Right-side view – Lenovo ThinkPad Yoga User Manual
Page 19
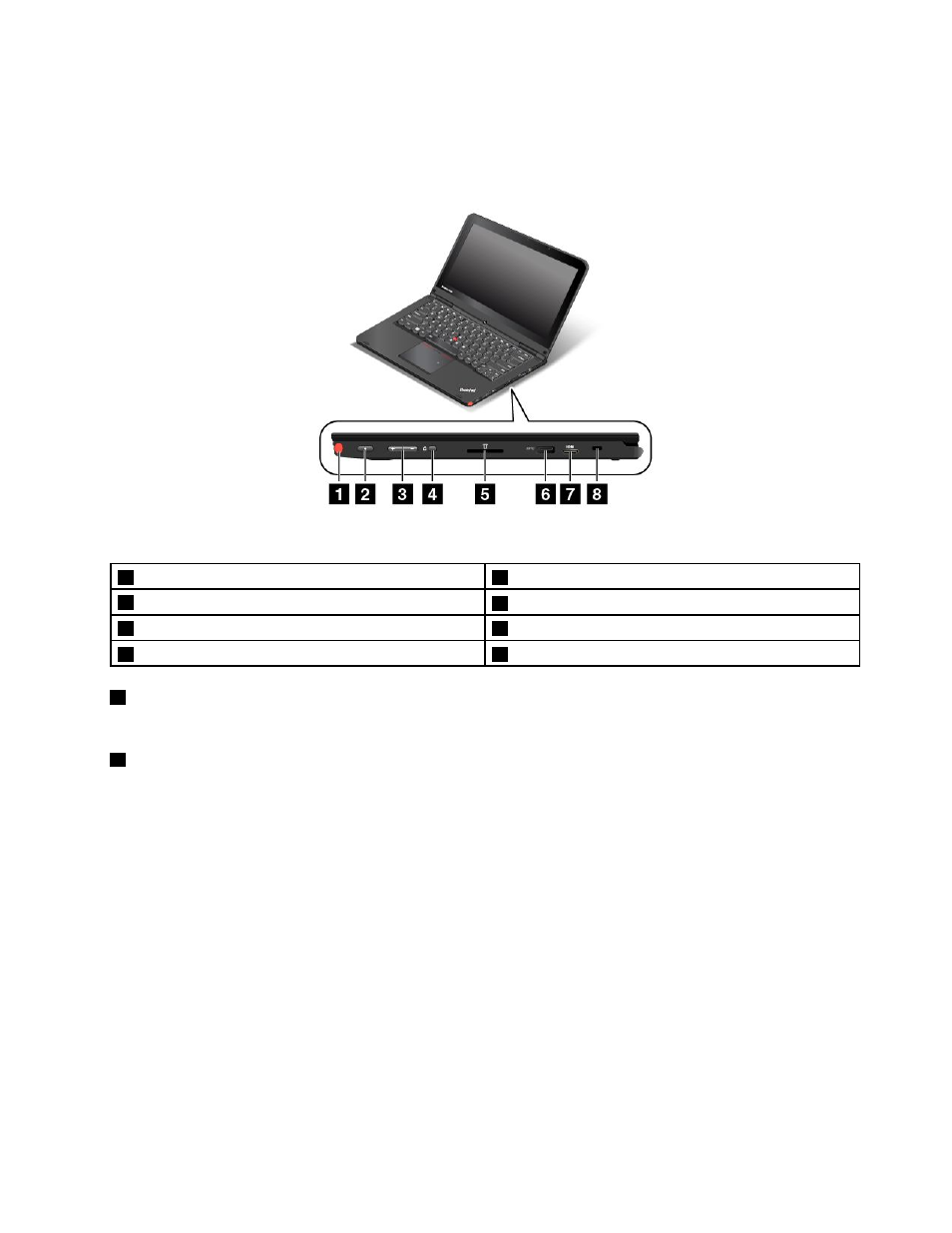
Right-side view
Note: Your computer might look slightly different from the illustration in this topic.
Figure 2. Right-side view
1
Tablet Digitizer Pen (on some models)
5
Media card slot
2
Power button
6
USB 3.0 connector
3
Volume control buttons
7
Mini HDMI™ connector
4
Screen rotation lock button
8
Security-lock slot
1
Tablet Digitizer Pen (on some models)
Use the Tablet Digitizer Pen to interact with your computer as you would using a mouse and a keyboard.
2
Power button
Use the power button to turn on the computer.
To turn off the computer, use the Start menu shutdown option on the Microsoft
®
Windows 7 operating
system. For the Microsoft Windows 8.1 operating system, move the pointer to the top-right or bottom-right
corner of the screen to bring up the charms. Then click Settings ➙ Power ➙ Shut down.
If your computer stops responding and you cannot turn it off, press and hold the power button for four
seconds or more. If the computer still is not responding, remove the ac power adapter or the supported
ThinkPad OneLink Dock and reset the computer by inserting a needle or a straightened paper clip into the
emergency-reset hole to turn off the computer. To locate the emergency-reset hole, see “Bottom view”
on page 6.
You also can program the power button so that you can turn off the computer or put the computer into sleep
or hibernation mode by pressing the power button. To achieve this, you need to change your power plan
settings. To access power plan settings, do the following:
• For Windows 7: Start the Power Manager program and then click the Power Plan tab. For instructions on
how to start the Power Manager program, see “Accessing Lenovo programs on the Windows 7 operating
system” on page 13.
.
3
