Lenovo ThinkPad Yoga User Manual
Page 42
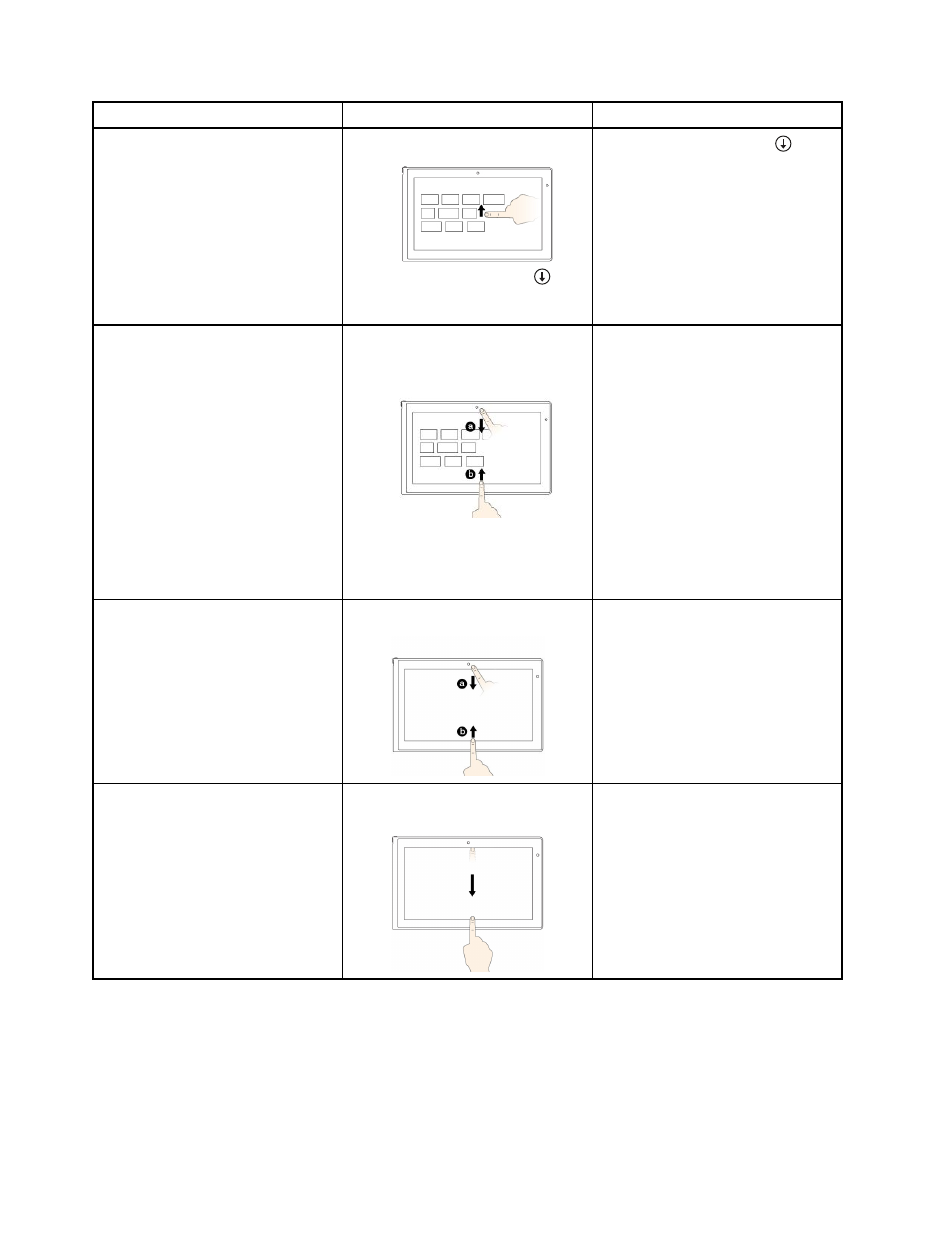
Tasks
Touch gestures (touch models only)
Mouse actions
To view all applications on the Start
screen
• Swipe up to the top edge.
• Tap the downward arrow (
)
located near the bottom-left corner
of the Start screen.
Click the downward arrow (
)
located near the bottom-left corner of
the Start screen.
To customize tiles on the Start screen,
or uninstall an application
• Swipe in from the top or bottom
edge,
tap Customize, and then tap the
desired icon.
• Press and hold the desired icon.
• Right-click a blank area on the
Start screen, click Customize, and
then click the desired icon.
• Right-click the desired icon.
To view the application commands on
an open application, such as Copy,
Save, and Delete, depending on the
application
Swipe in from the top or bottom edge.
Right-click an open application.
To close the current application
Swipe in from the top edge to the
bottom.
Move the pointer to the top edge of
the screen, click and hold the left
button on your mouse, then move the
pointer to the bottom of the screen.
Release the left button when you
reach the bottom of the screen.
Tips on using the multi-touch screen
• The multi-touch screen is a glass panel covered with a plastic film. Do not apply pressure or place any
metallic object on the screen, which might damage the touch panel or cause it to malfunction.
• Do not use fingernails, gloved fingers, or inanimate objects except the approved digitizer pen for input on
the screen.
• Regularly calibrate the accuracy of the finger input to avoid a discrepancy.
26
User Guide
