Downloading data – CatEye IF-TR100 Download Kit User Manual
Page 16
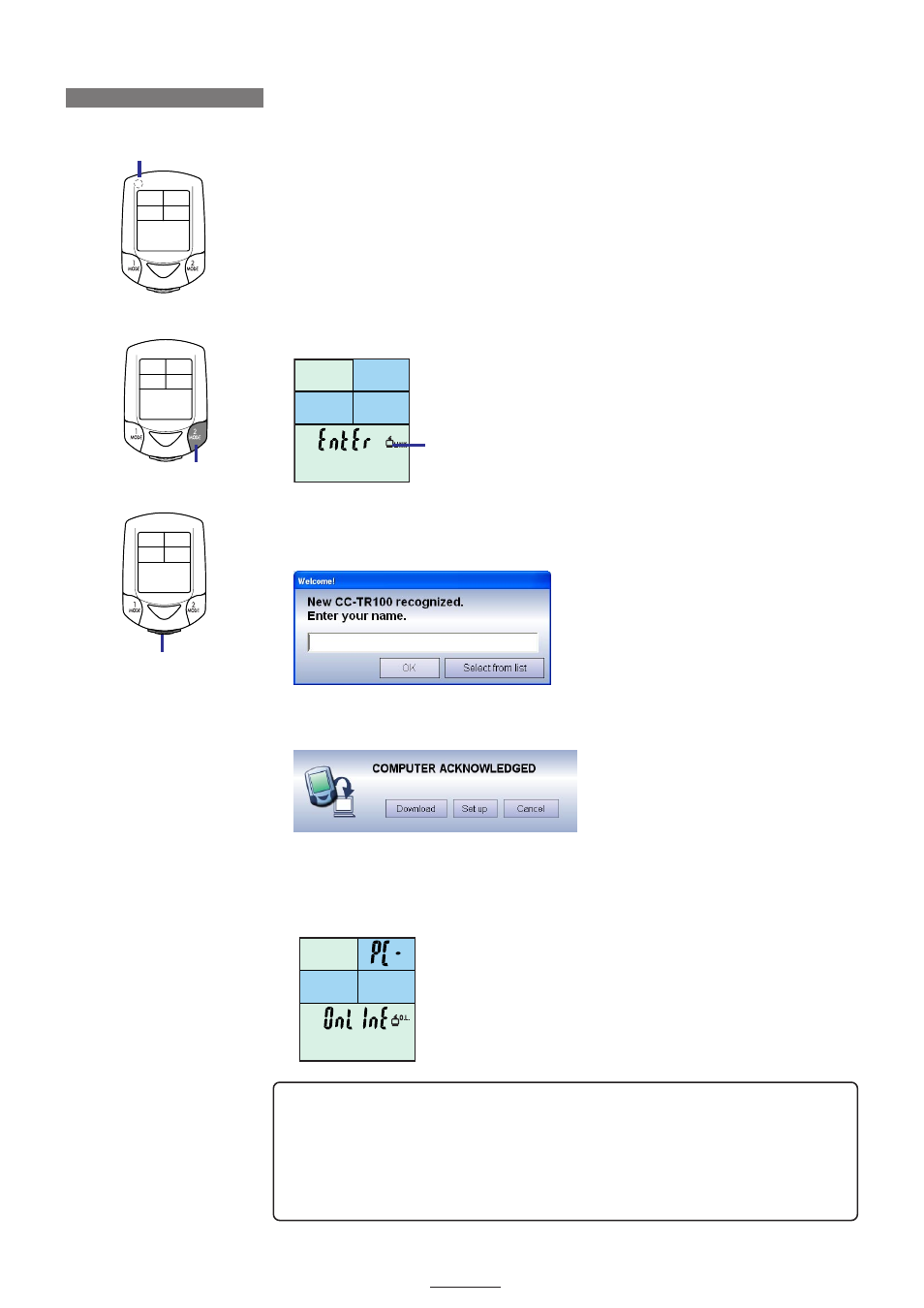
16
DOWNLOAD KIT
START/STOP/ENTER button
START/STOP/ENTER
LAP
START/STOP/ENTER
LAP
MODE-2 button
START/STOP/ENTER
LAP
MENU button
DOWNLOADING DATA
NOTE
When, after the power unit is connected to the PC, measurement is carried out, download the data accord-
ing to the connection procedure described in the e-Train Data Instruction Manual of the power unit.
Power related data cannot be downloaded using this download unit.
1. Turn on your computer and make sure the CC-TR100 and download unit are properly connected to the PC.
2. Press the [MENU] button of CC-TR100.
3. Press the [MODE-2] button of CC-TR100 until the
“PC Link”
screen appears on CC-TR100.
4. Press the [START/STOP/ENTER] button of CC-TR100.
When the CCTR-100 is connected to the PC for the first time or after formatting, the user’s registration
screen appears. Enter the user name and click the
“OK”
button.
5. When the PC acknowledges the connection with CC-TR100, the message
“COMPUTER ACKNOWL-
EDGED”
appears.
The
“PC Online”
screen appears on CC-TR100.
IMPORTANT!
When
“Power Select”
of the CC-TR100 setting is ON, the
“Online Power Measurement”
appears.
If the connection to CC-TR100 cannot be established, check the following
• Check the connection between the Download Unit and the PC.
• Check the connection between the Download Unit and CC-TR100.
• Restart the PC, and follow the connecting procedure again.
• Refer to additional troubleshooting on page 53.
If the connection is still not established, reinstall e-Train Data Ver. 3.
The
“PC Online”
screen
PC Link Icon
