Importing and exporting preferred wlan profiles, Exporting a preferred wlan profile – Allied Telesis AT-WCU201G User Manual
Page 49
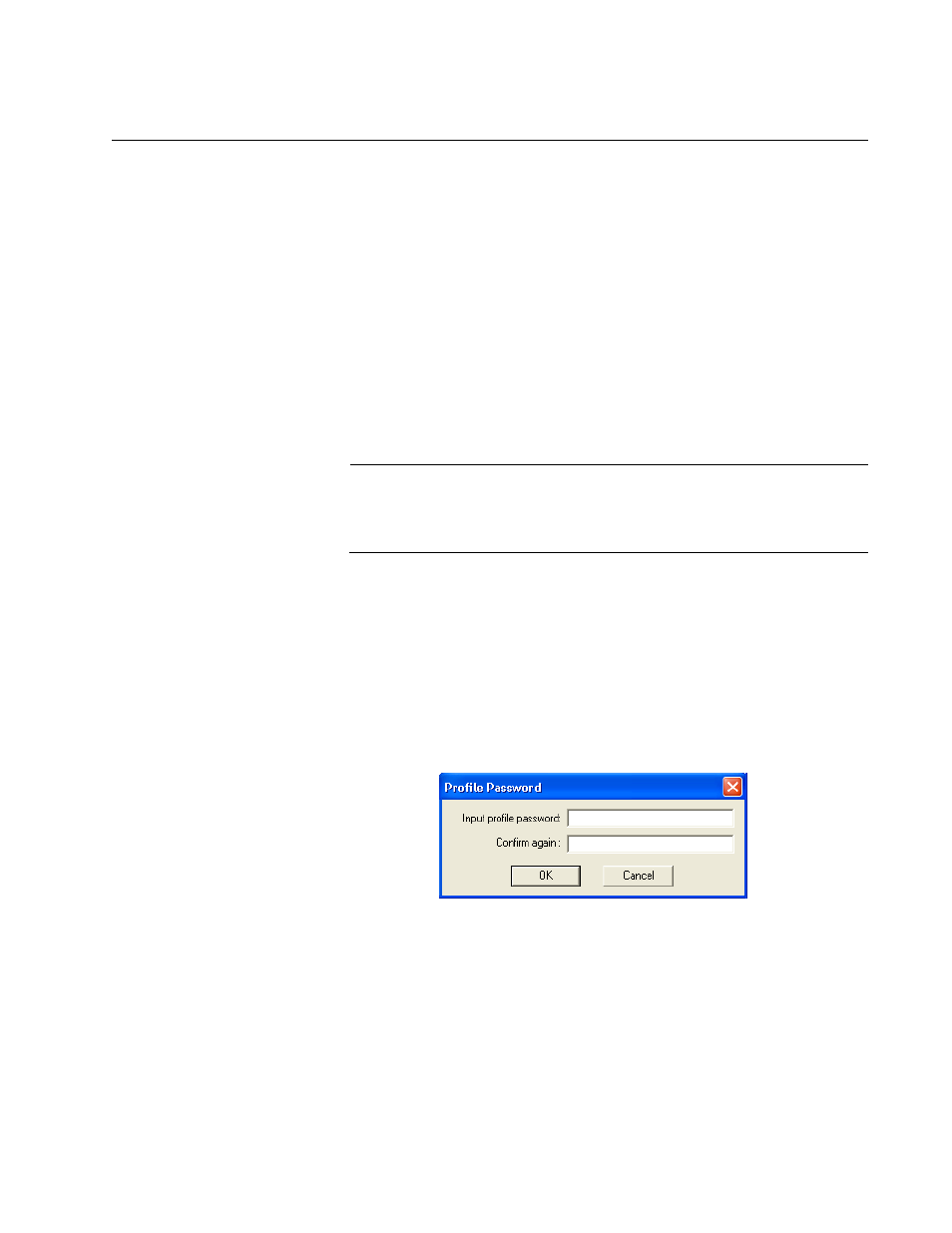
AT-WCU201G Wireless Adapter Card Installation Guide
49
Importing and Exporting Preferred WLAN Profiles
You can export a Preferred WLAN profile into a separate file and then
import the file onto another computer. This can simplify the task of
configuring a large number of AT-WCU201G adapters that are to have
similar or identical Preferred WLAN profiles.
Exporting a
Preferred WLAN
Profile
To export a Preferred WLAN profile into a separate file for transfer to
another system, perform the following procedure:
1. Start the configuration program by clicking the program’s icon, shown
in Figure 23 on page 35, located in the toolbar on the desktop.
The main window of the configuration utility is shown in Figure 24 on
page 35.
Note
Perform step 2 if you created profile groups, which are optional. For
further information, refer to “Working with Profile Groups” on
page 52
2. In the Profile Group Control section of the Configuration tab, click the
name of the group containing the profile to be exported.
3. In the Preferred WLAN section of the Configuration tab, click the profile
to export.
4. Click Export.
The Profile Password window is shown in Figure 29.
Figure 29. Profile Password
5. In the Input Profile Password and Confirm Again fields, enter a
password for the profile. The password protects the exported profile
from unauthorized use. The password can be from 1 to 16
alphanumeric characters. The password is case sensitive. Spaces are
allowed. You are prompted for this password when you import the
profile onto another computer.
6. Click OK.
