AMX Modero CV7 User Manual
Page 97
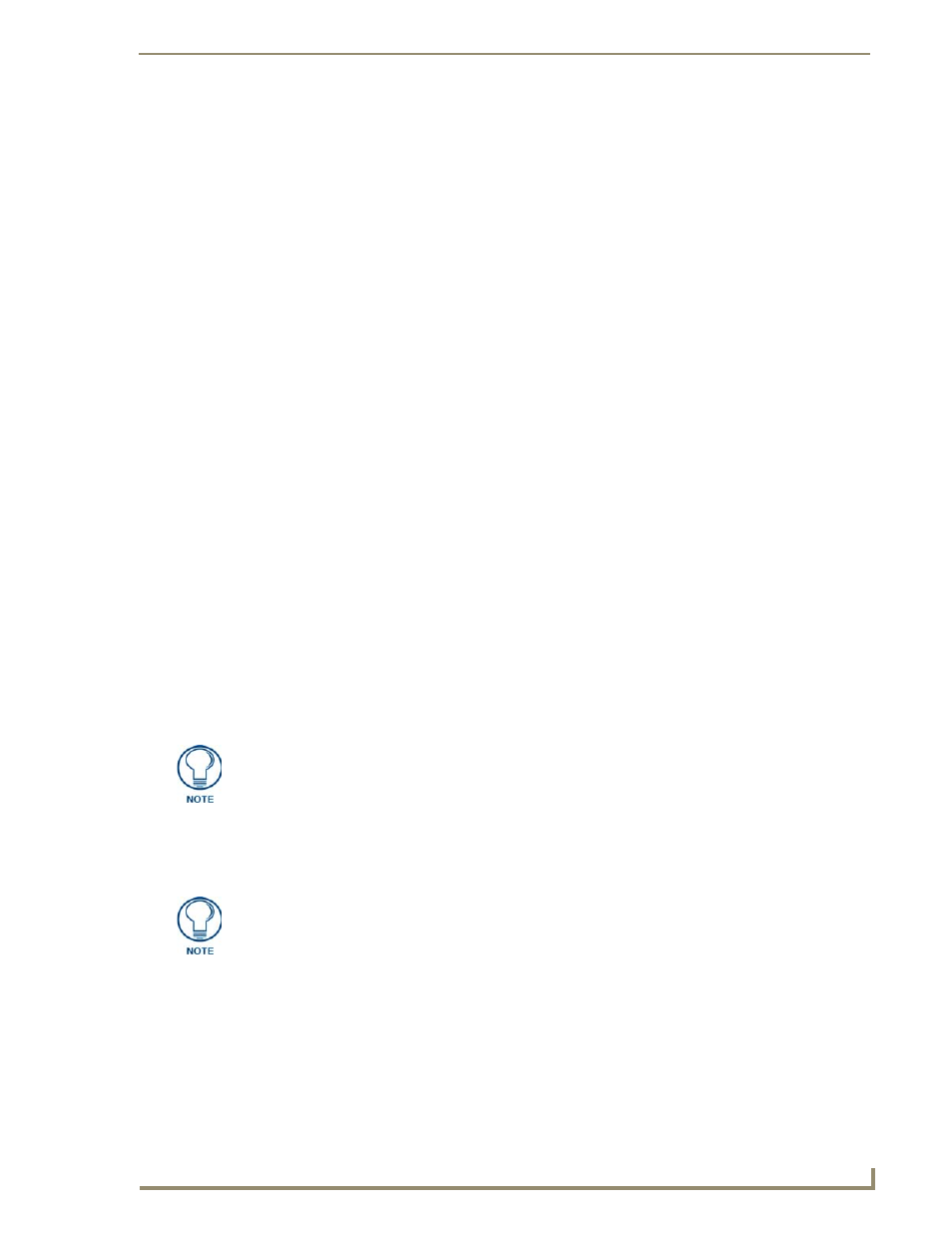
Upgrading Modero Firmware
85
7" Modero Touch Panels
20.
Right-click the associated System number and select Refresh System. This establishes a new
connection to the specified System and populates the list with devices on that system. The
communication method is then highlighted in green on the bottom of the NetLinx Studio window.
Step 2: Prepare the panel for communication via an IP
1.
Press the blue Type field (from the Master Connection section) until the choice cycles to the word
Ethernet.
2.
Press the blue Mode field until the choice cycles to the word URL.
By selecting URL, the System Number field becomes read-only (grey) because the panel pulls
this value directly from the communicating target Master (virtual or not). A Virtual Master
system value can be set within the active AMX software applications such as: NetLinx Studio,
TPD4, or IREdit.
3.
Press the red Master IP/URL field to open a Keyboard and enter the NetLinx Master’s IP Address
(obtained from the Diagnostics - Networking Address dialog of the NetLinx Studio
application).
4.
Click Done to accept the new value and return to the System Configuration page.
5.
Do not alter the Master Port Number value (this is the default value used by NetLinx).
6.
Press the Back button to return to the Protected Setup page and press the on-screen Reboot button
to restart the panel and save any changes.
Step 3: Verify and Upgrade the panel firmware via an IP
1.
Click the OnLine Tree tab in the Workspace window to view the devices on the System.
The default System value is one.
2.
Right-click the associated System number (from the Workspace window) and select Refresh
System to detect of all devices on the current system, establish a new connection to the Master, and
refresh the System list with devices on that system.
3.
After the Communication Verification dialog window verifies active communication between the
PC and the Master, verify the panel appears in the OnLine Tree tab of the Workspace window
(FIG. 78 on page 82). The default Modero panel value is 10001.
4.
If the panel firmware being used is not current, download the latest Kit file by first logging in to
www.amx.com and then navigate to Tech Center > Firmware Files and from within the Modero
section of the web page locate your Modero panel.
5.
Click on the desired Kit file link and after you’ve accepted the Licensing Agreement, verify you
have downloaded the Modero Kit file to a known location.
6.
From within Studio, select Tools > Firmware Transfers > Send to NetLinx Device from the Main
menu to open the Send to NetLinx Device dialog (FIG. 81). Verify the panel’s System and Device
number values match those values listed within the System folder in the OnLine Tree tab of the
Workspace window.
The panel firmware is shown on the right of the listed panel.
The latest CV7 firmware kit file is now panel-specific.
Only CV7 firmware should be loaded onto ithis specific panel type.
This new firmware also provides both backwards compatibility with the previous
802.11b cards and new security protocols for the new 802.11g wireless CF card.
