Printing, Screen mirroring, Printing screen mirroring – Samsung SM-G386TZKATMB User Manual
Page 243
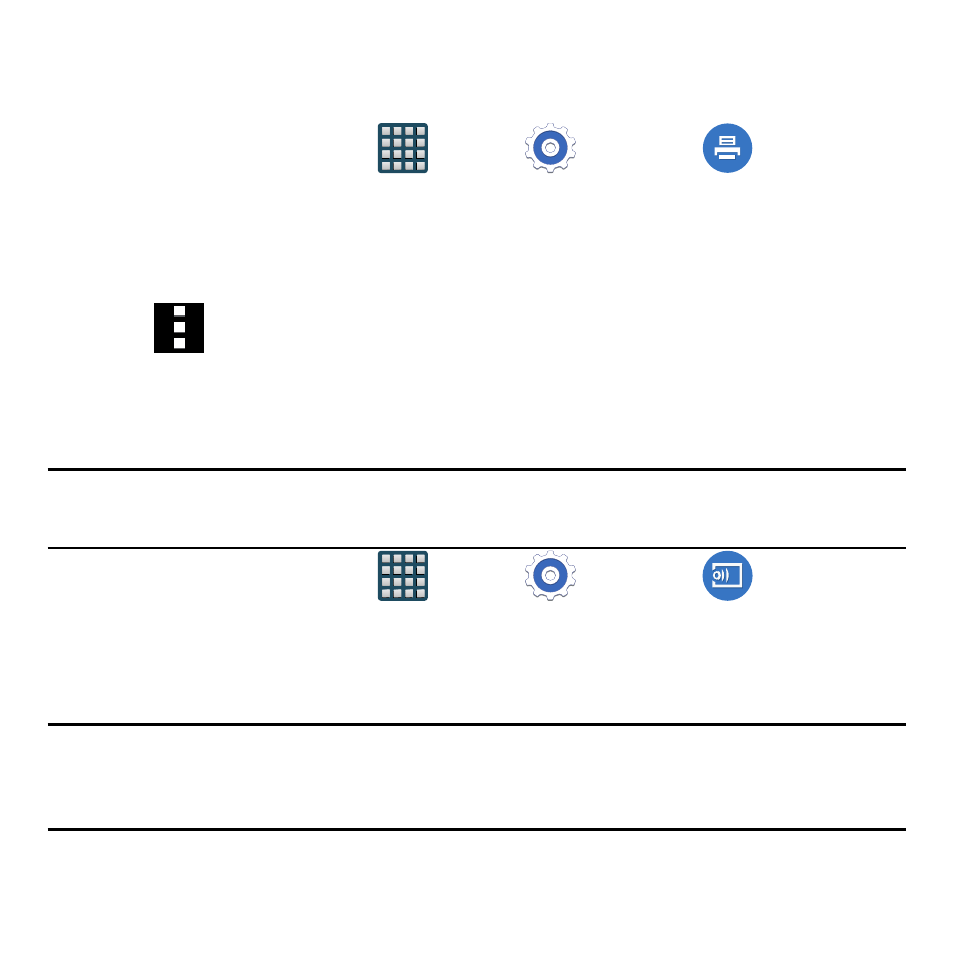
243
Section 9: Changing Your Settings
Printing
Allows you to select a printing service (ex: Samsung Print Service), and then connect to a
compatible wireless printer.
1. From the Home screen, tap
Apps
g
Settings
g
Printing.
2. Select either HP Print Service Plugin or Samsung Print Service Plugin.
3. In a single motion touch and slide the slider to the right to turn it on. Your device
begins to search for compatible communicating printers.
4. Select from a list of currently available print services.
5. Follow the on‑screen prompts to connect to a wirelessly compatible printer.
6. Tap
Menu for additional options.
Screen Mirroring
With feature enabled, you can wirelessly mirror what is currently displayed on your device’s
screen with an external TV via devices such as the AllShare Cast Hub®.
Note: Screen mirroring can only be done with a compatible wireless TV or one enabled
with the AllShare Cast Hub.
1. From the Home screen, tap
Apps
g
Settings
g
Screen
Mirroring.
2. In a single motion touch and slide the Screen Mirroring slider to the right to turn it
on. The slider color indicates the activation status.
3. Tap Scan to scan for available devices.
Note: This feature allows a connection between your device and the optional AllShare Cast
Hub, via a shared Wi-Fi Direct connection. The AllShare Cast Hub then allows the
communicating TV to mirror what is being shown on the device's display.
