Video streams, Motion jpeg, The axis media control – Axis Communications Axis Video Server AXIS 240Q User Manual
Page 10: Motion jpeg the axis media control
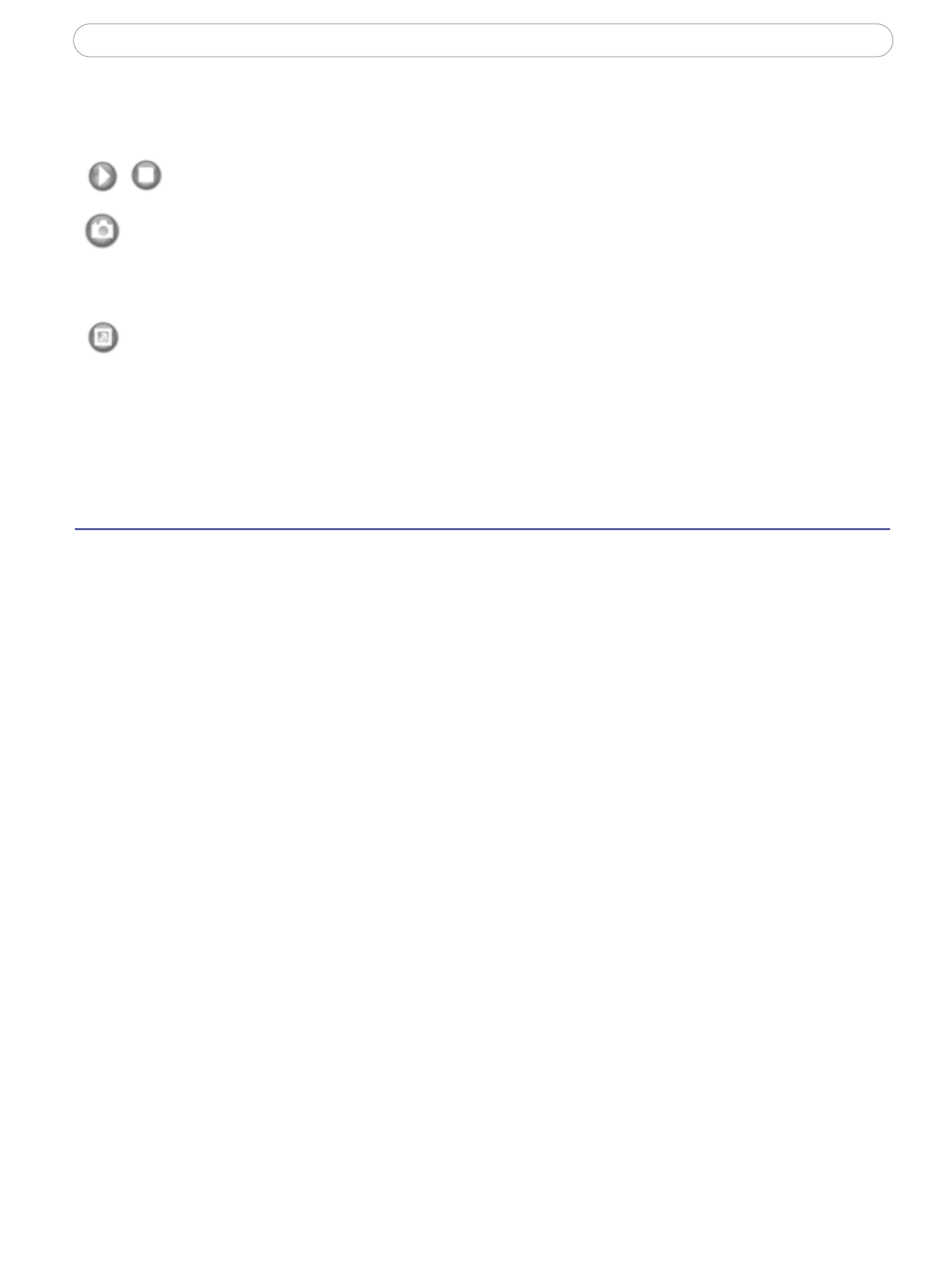
10
AXIS 240Q - Video Streams
Note that these AMC toolbar functions can also be accessed by right-clicking in the image.
For information on using Pan/Tilt/Zoom controls, please see page 28.
Video Streams
The Live View page in the AXIS 240Q provides access to Motion JPEG video streams, as
well as to single JPEG images. Other applications and clients can also access these video
streams/images directly, without going via the Live View page.
Motion JPEG
This format uses standard JPEG still images in the video stream. These images are then
displayed and updated at a rate sufficient to create a stream that shows constantly updated
motion.
The Motion JPEG stream provides excellent image quality and access to each and every
individual image contained in the stream. The level of image compression may need to be
increased if bandwidth consumption is a problem.
Note also that multiple clients accessing Motion JPEG streams can use different image
settings.
The AXIS Media Control
The recommended method of accessing live video (Motion JPEG) from the AXIS 240Q is to
use the AXIS Media Control (AMC) in Microsoft Internet Explorer in Windows. This
ActiveX component is automatically installed on first use, after which it can be configured
by opening the AMC Control Panel applet from the Windows Control Panel. Alternatively,
right-click the video image in Internet Explorer.
The AMC viewer toolbar (AXIS Media Control) is available in Microsoft Internet
Explorer only and displays the following buttons:
The Play/Stop buttons start and stop the live video stream.
The Snapshot button takes a snapshot of the currently displayed image. The
Snapshot function and the target directory for saving snapshots can be configured
from AMC (AXIS Media Control), which is available from the Windows Control
Panel (Internet Explorer only).
Click the View Full Screen button and the video image will fill the entire screen
area. No other windows will be visible. Press Esc (Escape) on your keyboard to
cancel full screen view.
