Resending the latest email address, Printing an email confirmation report, Entering email – Samsung SCX-8240NA-CAS User Manual
Page 86: Resending the latest email address" on, Entering
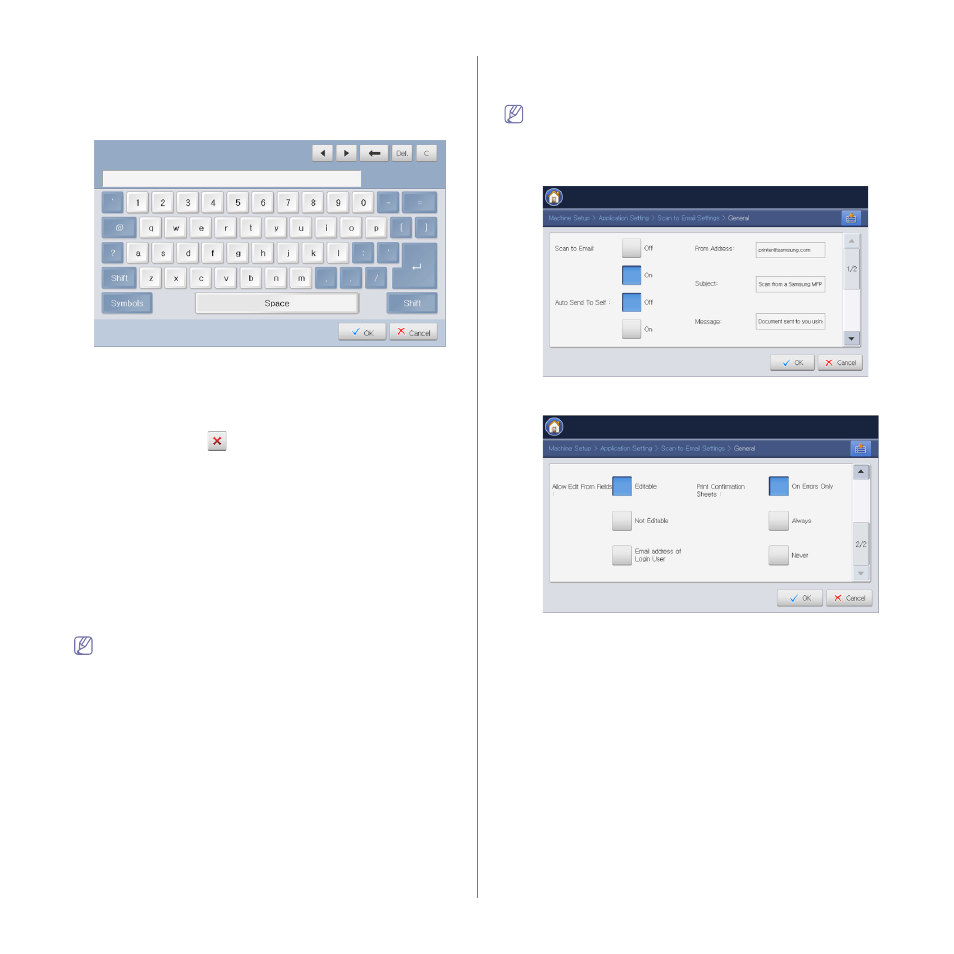
Scanning_ 86
Entering email addresses by the pop-up keyboard
The following procedure is an example of entering "[email protected]".
1. Press Scan to Email from the display screen.
2. Press To or From’s input area and +Add/Edit, then pop-up
keyboard appears.
3. Press a, b, c, d, e, f, g.
4. Press @.
5. Press a, b, c.
6. Press. and press c, o, m.
7. Press OK after entering all the contents.
Press the delete icon(
) to delete an email address entered.
Resending the latest email address
To resend to the latest used email address:
1. Place the originals face up in the DADF or place a single original face
down on the scanner glass and close the DADF (see "Loading originals"
2. Press Scan to Email from the display screen.
3. Set the scan features in the Advanced, Image, or Output tabs (see
"Changing the scan feature settings" on page 96).
4. Press the Basic tab.
5. Press To’s input area and Recent.
6. Press the email address which you want to re-send.. Then press OK.
•
Add to Address: Allows you to add an email address in the
Recent results to the Address Book.
•
Delete: Allows you to delete an email address in the Recent
results. Press the email address you want to delete. Then
press Delete.
7. Set the scan quality by Duplex and Resolution (see "Scanning from
both sides of originals" on page 96 and "Changing the resolution" on
8. Press the Start button to scan and send the file.
If an original is placed on the scanner glass, the machine shows the
window asking if you want to place another page. Load another original
and press Yes. When you finish, press No on this window.
Printing an email confirmation report
You can set the machine to print a report whether an email transmission is
successfully completed or not.
If a report contains characters or fonts that the machine do not
support, Unknown could be printed instead of the characters/fonts in
the report.
1. Press Machine Setup > Application Setting > Scan to Email Settings
> General from the display screen.
2. Scroll down and press the appropriate option in Print Confirmation
Sheets.
•
On Errors Only: Prints a confirmation report only when an email
transmission is not successful.
•
Always: Always prints a confirmation report whether an email
transmission is successfully completed or not.
•
Never: Never prints a confirmation report.
3. Press OK.
