Using previous settings, Saving documents, 80 saving documents – Samsung SCX-8240NA-CAS User Manual
Page 80
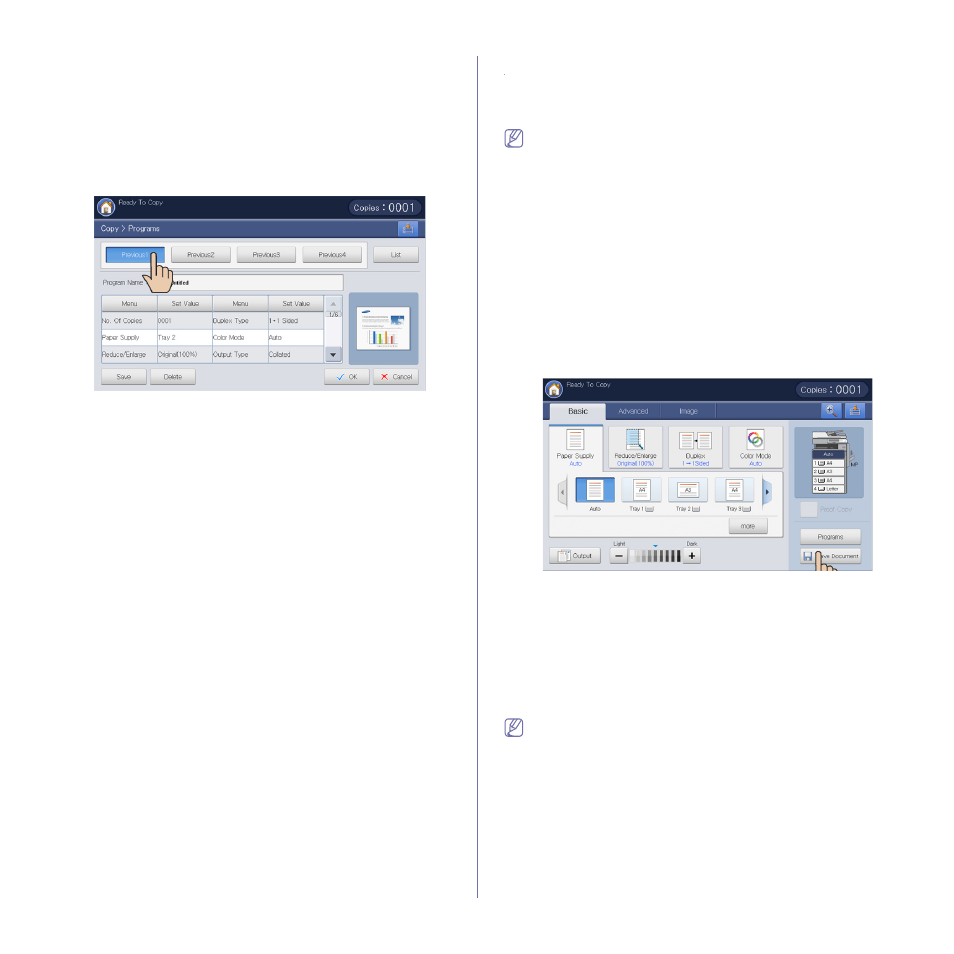
Copying_ 80
Using previous settings
1. Press Copy from the display screen.
2. Place the originals face up in the DADF or place a single original face
down on the scanner glass and close the DADF (see "Loading originals"
3. Press Programs.
4. Select a previous setting you want to use.
For example, if you want to use the settings from the last job, press
Previous 1.
5. Press OK.
6. Press Yes when the confirmation window appears.
The machine is now set to copy according to the setting you selected.
7. Press Start from the control panel to begin copying.
Saving documents
You can save the scanned originals to Document Box (HDD) in your
machine. The documents saved in Document Box can be printed if
necessary.
•
For details about how to use the Document Box, refer to the
Document Box chapter (see "Document box" on page 167).
•
If important data is stored in the Document Box, we recommend
you to backup the data regulary. Samsung disclaims all
responsibility for damage or loss of data caused by misuse or
failure of the machine.
1. Press Copy from the display screen.
2. Place the originals face up in the DADF or place a single original face
down on the scanner glass and close the DADF (see "Loading originals"
3. Adjust the settings for each copy such as Paper Supply,
Reduce/Enlarge, Duplex and more in the Basic tab (see "Changing the
settings for each copy" on page 54).
4. Set the copy features in the Advanced or Image tabs, if necessary (see
"Using special copy features" on page 61).
5. Enter the number of copies using the numeric keypad, if necessary.
6. Press Save Document.
7. Press Copy & Store or Store only.
•
Off: Disables this option.
•
Copy & Store: Prints and stores scanned originals.
•
Store only: Stores scanned originals only.
8. Press the File Name input area. The pop-up keyboard appears.
9. Enter the file name you want. Press OK.
10. Select a destination box and press OK.
11. Press Start from the control panel to begin copying and storing, or
storing only.
To cancel the current copy job, press Stop on the control panel. Or
you can delete current and pending jobs using Job Status on the
control panel. Select the job you want to cancel and press Delete (see
