Scan to, See "quality" on, File – Samsung SCX-5835FN-XAR User Manual
Page 71: Erase background, Darkness, Scan to edge, Quality, File format, Pdf encryption
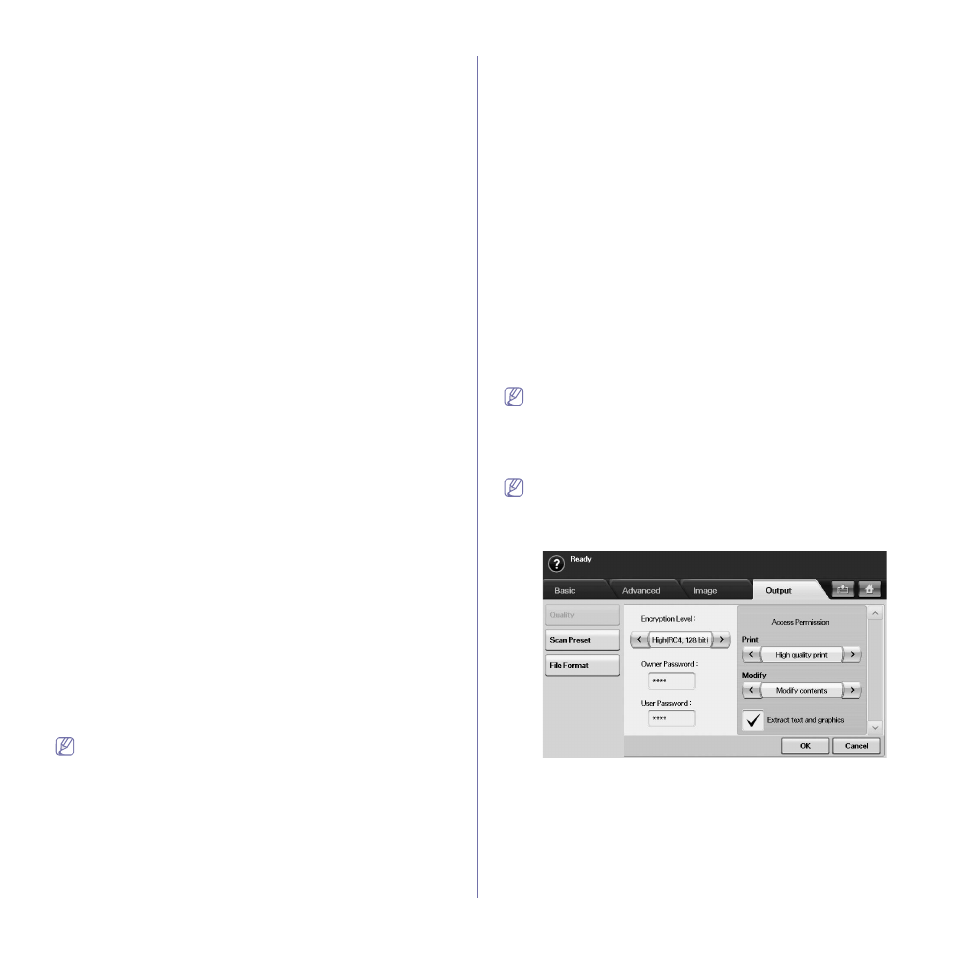
Scanning_ 9
Erase Background
You can lighten, reduce or deletes the dark background from scanning
colored paper or newspaper originals.
Press Scan > Scan to Email (or Scan to PC or Scan to Server) > the
Image
tab > Erase Background. Select On and press OK.
•
Off:
Sets this option off.
•
Auto:
Automatically adjusts background brightness.
•
Enhance:
Darkens the background. Use left/right arrows to toggle the
values.
•
Erase:
Lightens the background. Use left/right arrows to toggle the
values.
Darkness
You can select the degree of darkness of the scanned output. If your
original document is light or faded, press the right arrow to make the output
darker.
Press Scan > Scan to Email (or Scan to PC or Scan to Server) > the
Image
tab > Darkness. Press right arrow to enhance the darkness degree ,
then press OK.
Erase Background
You can lighten, reduce or delete the dark background from scanning
colored paper or newspaper originals.
Press Scan > Scan to Email (or Scan to PC or Scan to Server) > the
Image
tab > Erase Background. Select the appropriate option and press
OK
.
•
Off:
Sets this option off.
•
Auto:
Automatically adjusts background brightness.
•
Enhance:
Darkens the background. Use left/right arrows to toggle the
values. The higher the number is, the more vivid the background is.
•
Erase:
Lightens the background. Use left/right arrows to toggle the
values. The higher the number is, the lighter the background is.
Scan to Edge
You can set the machine to scan full size of a page as it is. Usually, the
machine scans a page except edges, which means the margin, especially
when you do the copy job with certain sized paper in the tray. But if you
scan and sent it right away via the network, as the file, the machine does not
need to exclude the edges from the originals.
Press Scan > Scan to Email (or Scan to PC or Scan to Server) > the
Image
tab > Scan to Edge. Select On and press OK.
Quality
You can use this option to produce a high quality document. The higher the
quality you select, the larger the file size.
Press Scan > Scan to Email (or Scan to PC or Scan to Server) > the
Output
tab > Quality.
When you set Color Mode to Mono, the Quality option is grayed out.
File Format
You can select the file format before you proceed with the scanning job.
Press Scan > Scan to Email (or Scan to PC or Scan to Server) > the
Output
tab > File Format.
•
PDF:
Scans originals in PDF format.
You can add a Digital Signature to the PDF with the certification. To
add the Digital Signature, you have to create the certification from the
SyncThru™ Web Service. Log in to the SyncThru™ Web Service as an
administrator. (See "Using SyncThru™ Web Service" on page 1.) And
click Settings > Machine Settings > Scan > Scan Security > Digital
Signature in PDF
.The Digital Signature can be used in the Scan to
Server
feature.
You also can create a PDF Encryption that is encrypted to protect the
contents from unauthorized access. You can set the encryption level,
password, and access permission such as reading, printing, or
modifying, etc. The PDF Encryption can be used in the Scan to Server
feature. (See "PDF Encryption" on page 9.)
•
Single-Page TIFF:
Scans originals in TIFF (Tagged Image File
Format), but several originals are scanned as one file.
•
Multi-Page TIFF:
Scans the originals in TIFF (Tagged Image File
Format), and several originals are scanned as several file.
•
JPEG:
Scans original in JPEG format.
•
BMP:
Scans original in BMP format.
The file format JPEG cannot be selected in the File Format option, if
Mono
has been selected for Color Mode.
PDF Encryption
To encrypt your PDF files, you need to set up parameters for the encryption
level, password, and access permission, etc.
The PDF Encryption can be used in the Scan to Server feature.
1.
Press Scan > Scan to Server > Output tab > File Format > PDF.
2.
Press PDF Encryption.
3.
Press On.
4.
Select an encryption level.
•
Low (RC4, 40 bits)
: Recommended for Acrobat 3.0 or later version.
•
High (RC4, 128 bits)
: Recommended for Acrobat 5.0 or later version.
•
High (AES, 128 bits)
: Recommended for Acrobat 7.0 or later version.
5.
Enter the Owner Password to get a whole right about the PDF.
6.
Enter the User Password to get an Access Permission set by the
Access Permission
menu below.
7.
Set the Access Permission in printing or modifying. This configuration
will affect the users accessed with the User Password.
