Using direct printing utility, Samsung tab, Using a favorite setting – Samsung SCX-5835FN-XAR User Manual
Page 50: Using help, What is direct printing utility, Printing
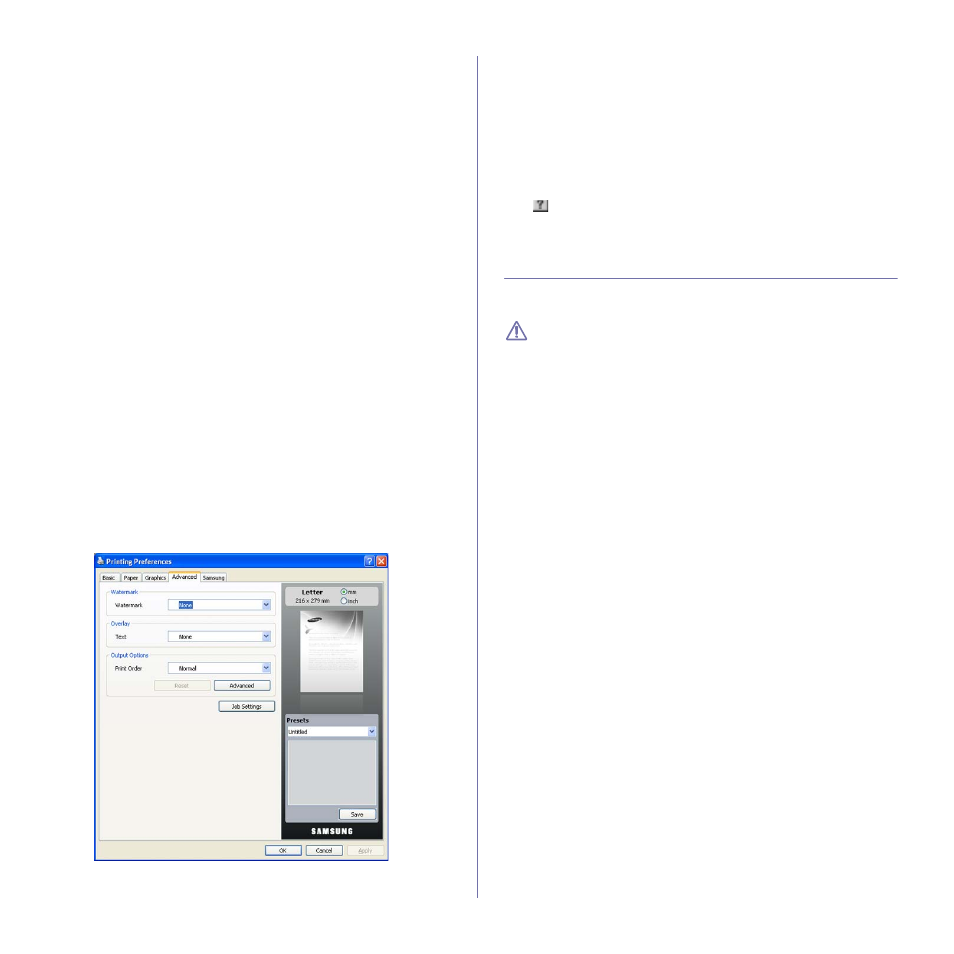
Printing_ 8
Job Settings
This option allows you to choose how to print or save the printing file by
using the optional HDD.
•
Print Mode:
The default Print Mode is Normal which is for printing
without saving the printing file in the optional HDD.
•
User ID:
This option is used when you need to find a saved file using
the control panel.
•
Job Name:
This option is used when you need to find a saved file
using the control panel.
Samsung tab
Use the Samsung tab to display the copyright and the version number of
the driver. If your computer is connected to the Internet, you can have
access to following services:
Click the Samsung tab to display the options.
Help
This option allows you to open the Help file by searching a keyword.
Service
•
Buy Supplies:
This option allows you to order supplies on-line.
•
Samsung Website:
This option directly connects you to Samsung
Website.
•
Registration:
This option allows you to register your machine.
•
Check for updates:
This option allows you to download updates for
your printer driver.
Using a favorite setting
The Presets option, which is visible on each preferences tab except for
Samsung
tab, allows you to save the current preferences settings for future
use.
To save a Presets item:
1.
Change the settings as needed on each tab.
2.
Enter a name for the item in the Presets input box.
3.
Click Save. When you save Presets, all current driver settings are
saved.
To use a saved setting, select it from the Presets drop down list. The
machine is now set to print according to the setting you selected.
To delete saved setting, select it from the Presets drop down list and click
Delete
.
You can also restore the printer driver’s default settings by selecting
Default Printer
from the Presets drop down list.
Using help
Click
from the upper-right corner of the window, and then click on any
option. The help screen gives detailed information about the printing
features provided by the printer driver.
USING DIRECT PRINTING UTILITY
This chapter explains how to use the Direct Printing Utility to print PDF files
without having to open the files.
•
HDD should be installed on your machine, to print PDF files using this
program.
•
You cannot print PDF files that are restricted to print. Deactivate the
printing restriction feature, and retry printing.
•
You cannot print PDF files that are restricted by a password.
Deactivate the password feature, and retry printing.
•
Whether or not a PDF file can be printed using the Direct Printing
Utility program depends on how the PDF file was created.
•
The Direct Printing Utility program supports the PDF version 1.4 and
below. For a higher version, you must open the file to print it.
What is Direct Printing Utility?
Direct Printing Utility is a program that sends a PDF file directly to your
machine to print without having to open the file. It sends data through the
Windows spooler using the port of the printer driver. It only supports PDF
format.
To install this program, select Custom installation and put a check mark in
this program when you install the printer driver.
Printing
There are several ways you can print using the Direct Printing Utility.
From the Direct Printing Utility window
1.
From the Start menu select Programs or All Programs > Direct
Printing Utility > Direct Printing Utility.
Or, double-click the Direct Printing Utility shortcut icon on your
desktop.
The Direct Printing Utility window opens.
2.
Select your machine from the Select Printer drop-down list and click
Browse
.
3.
Select the PDF file you wish to print and click Open.
The PDF file is added in the Select Files section.
4.
Customize the machine settings for your needs.
5.
Click Print. The selected PDF file is sent to the machine.
