Changing the display language, Changing the country, Setting job timeout – Samsung SCX-5835FN-XAR User Manual
Page 34: Using power saving feature, Setting the default tray and paper
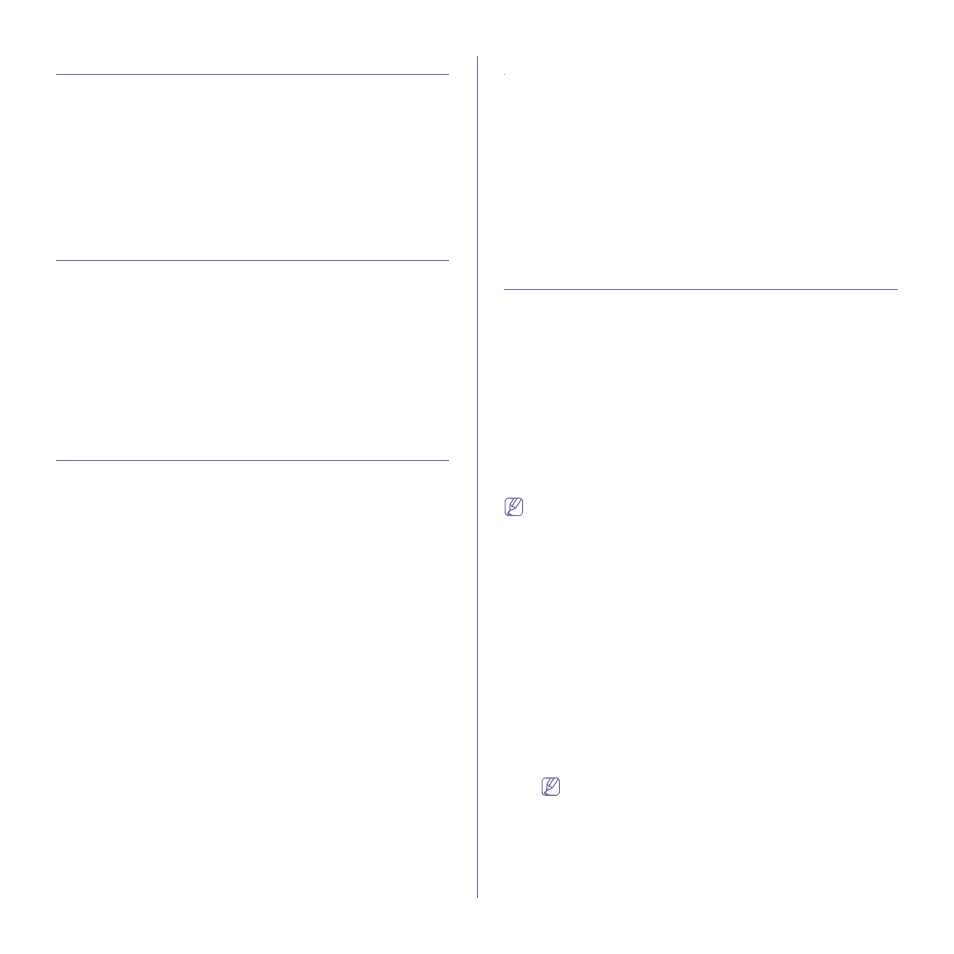
Basic setup_ 2
CHANGING THE DISPLAY LANGUAGE
To change the language that appears on the display, follow the steps below:
1.
Press Machine Setup on the control panel.
2.
Press Admin Setting.
3.
When the login message appears, enter password with number keypad
and press OK. (See "Setting the authentication password" on page 1.)
4.
Press the General tab.
5.
Press the down arrow to switch the screen and press Language.
6.
Select the appropriate language.
7.
Press OK.
CHANGING THE COUNTRY
You can change the country, then some the values for fax and paper size
will be changed automatically for your country.
1.
Press Machine Setup on the control panel.
2.
Press Admin Setting.
3.
When the login message appears, enter password with number keypad
and press OK. (See "Setting the authentication password" on page 1.)
4.
Press the General tab.
5.
Press the down arrow to switch the screen and press Country.
6.
Select the desired country.
7.
Press OK.
SETTING JOB TIMEOUT
When there is no input for a certain period of time, the machine exits the
current menu and goes in to the default settings. You can set the amount of
time the machine will wait.
1.
Press Machine Setup on the control panel.
2.
Press Admin Setting.
3.
When the login message appears, enter password with number keypad
and press OK. (See "Setting the authentication password" on page 1.)
4.
Press the General tab.
5.
Press Timers.
6.
Select appropriate option.
•
System Timeout:
The machine returns to the default value after
certain time the machine waits. The maximum time you can set is10
minutes.
•
Held Job Timeout:
When error occurs while printing and there is no
signal from the computer, the machine holds a job for a specific time
period. You can set a time period for at least an hour.
7.
Select On.
8.
Select a duration using left/right arrows.
9.
Press OK.
USING POWER SAVING FEATURE
When you are not using the machine for a while, use this feature to save
power.
1.
Press Machine Setup on the control panel.
2.
Press Admin Setting.
3.
When the login message appears, enter password with number keypad
and press OK. (See "Setting the authentication password" on page 1.)
4.
Press the General tab.
5.
Press down arrow to switch the screen. Press Power Saver.
6.
Press Power Save.
7.
Select appropriate time.
8.
Press OK.
SETTING THE DEFAULT TRAY AND PAPER
You can select the tray and paper you would like to keep using for printing
job. (See "General settings" on page 2.)
In the control panel
1.
Press Machine Setup on the control panel.
2.
Press Admin Setting.
3.
When the login message appears, enter password with number keypad
and press OK. (See "Setting the authentication password" on page 1.)
4.
Press the General tab.
5.
Press the down arrow to switch the screen and press Tray
Management
.
6.
Select tray and its options, such as paper size and type.
7.
Press OK.
If the optional tray is not installed, the tray options on the screen are
grayed out.
In the computer
Windows
1.
Click the Windows Start menu.
2.
For Windows 2000, select Settings > Printers.
•
For Windows XP/2003, select Printers and Faxes.
•
For Windows 2008/Vista, select Control Panel > Hardware and
Sound
> Printers.
•
For Windows 7, select Control Panel > Hardware and Sound >
Devices and Printers
.
•
For Windows Server 2008 R2, select Control Panel > Hardware >
Devices and Printers
.
3.
Right-click your machine.
4.
For Windows XP/2003/2008/Vista, press Printing Preferences.
For Windows 7 and Windows Server 2008 R2, from context menus,
select the Printing Preferences.
If Printing Preferences item has ► mark, you can select other
printer drivers connected with selected printer.
5.
Click Paper tab.
6.
Select tray and its options, such as paper size and type.
7.
Press OK.
