Navigating panes, Expanding and collapsing the program panes – Avaya 3100 User Manual
Page 41
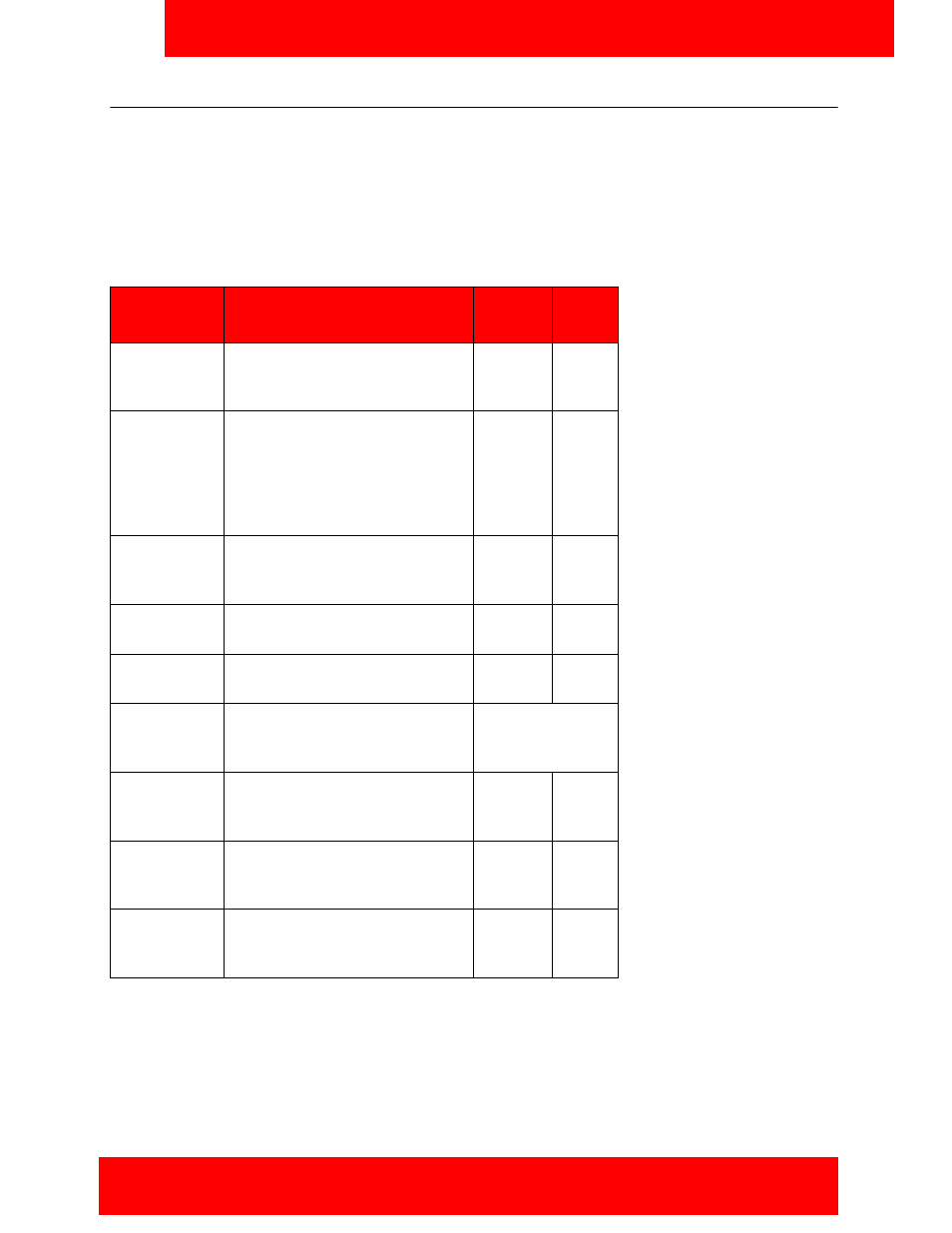
Operating Avaya 3100 MC - Client for Windows Mobile
Avaya 3100 Mobile Communicator - Client for Windows Mobile User Guide 41
Navigating panes
Use the controls on your Windows Mobile device to navigate through panes and menus, enter data, and to
select options. Use the left and right buttons to use menu bar commands. Use the START button to open
the Start menu.
Controls available depend on the device that you are using (PDA or Smartphone). See
controls and functions" on page 41
.
Note:
This user guide describes how to use the Avaya 3100 MC - Client on a Personal Digital
Assistant (PDA) that is equipped with a touchscreen. Different navigational options are available on a
Smartphone. Refer to your product documentation for more information.
Expanding and collapsing the program panes
To expand a pane, select the expand arrow or soft key, or double-click the title bar.
Table 14: Device controls and functions
Control
Function
PDA
Smart
phone
Touchscreen
Tap the screen with the stylus to
write, open a menu, or to make a
selection.
yes
no
Navigation
Control/Enter
Press the multidirectional control
up, down, left, or right to move
through the menus and program
instructions; carry out the
selection by pressing the center
of this control.
yes
yes
Left and
Right soft
keys
Press to use the command
shown on the screen above the
button.
yes
no
Hardware
Keyboard
Use the QWERTY-style keyboard
just like a computer keyboard.
yes
yes
Tap and Hold
Tap and hold a record or menu
item to pop up a shortcut menu.
yes
no
Jog (Thumb)
Wheel
Scroll up or down to navigate
through menus or program
instructions.
Support varies by
device.
OK button
Press to confirm your data
entries, or to exit the program in
use.
yes
yes
TALK button
Press to start a call, accept an
incoming call, or to go to the
Phone pane.
yes
yes
END button
Press to end a call, reject an
incoming call, or to go to the Main
pane.
yes
yes
