Datalogger setup, Tcp connection – Campbell Scientific LoggerLink Mobile App for Android User Manual
Page 4
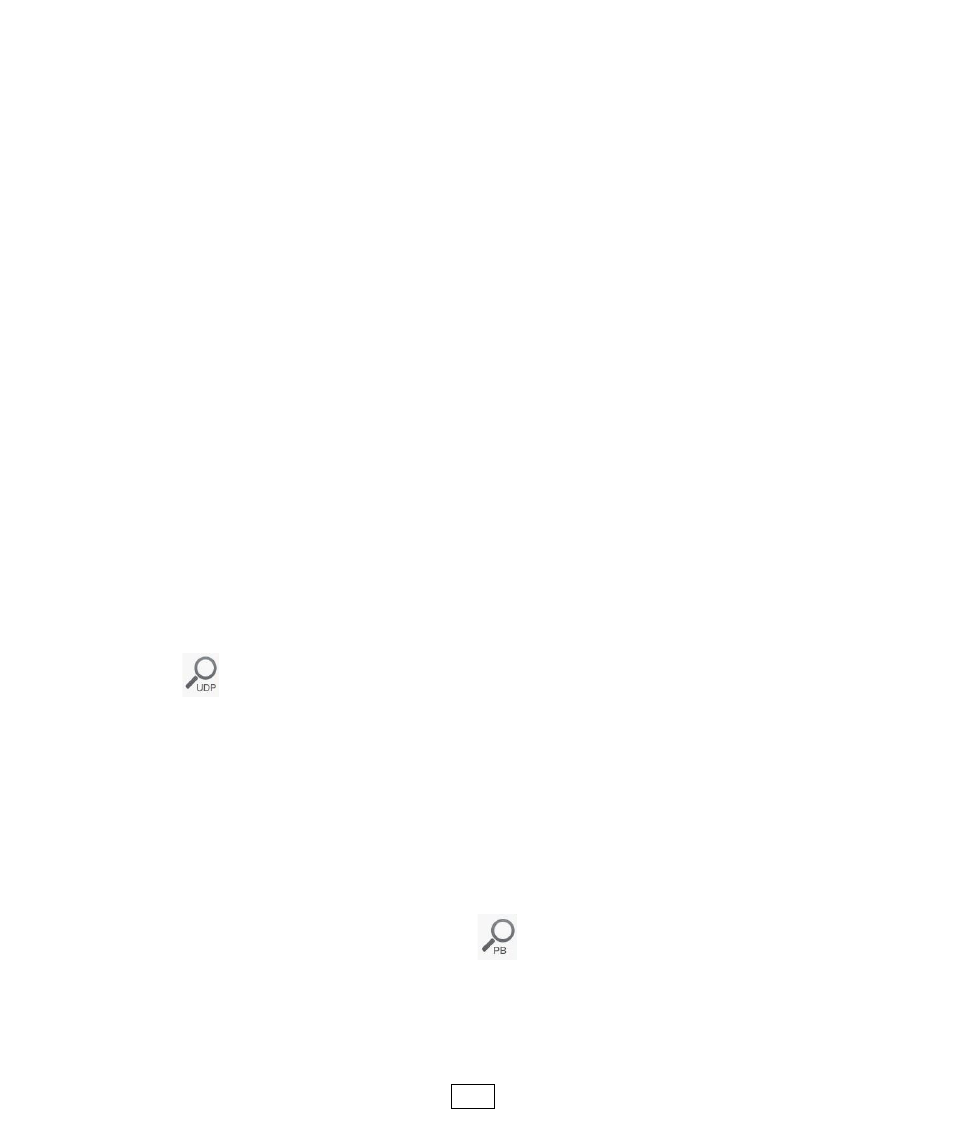
button, these functions can be accessed from the menu button on
the right end of the action bar at the top of the LoggerLink
screen.
Datalogger Setup
Note that you can only specify a TCP or a Bluetooth connection
for a single datalogger. If you enter information in the TCP
Settings, any previous Bluetooth Settings will be cleared. If you
select a Bluetooth connection, any previous TCP Settings will be
cleared.
TCP Connection
Depending on how your datalogger is connected to the
Internet, you may be able to use the UDP or PB discovery
buttons to set up your datalogger.
If your network supports UDP, simply tap the UDP discovery
button next to the TCP Address field. LoggerLink will
return a list of PakBus dataloggers that it discovers. Tap a
datalogger in the list to have its settings automatically filled in
to the Datalogger Setup screen. After manually filling in any
additional settings, tap the Save button to add the datalogger.
If your network does not support UDP, you may be able to use
the PakBus discovery button to set up your dataloggers.
Simply type in the IP Address and Port, and then tap the PB
discovery button next to the PakBus Address field.
LoggerLink will return a list of PakBus dataloggers that are
2
