Campbell Scientific LoggerLink Mobile App for Android User Manual
Page 22
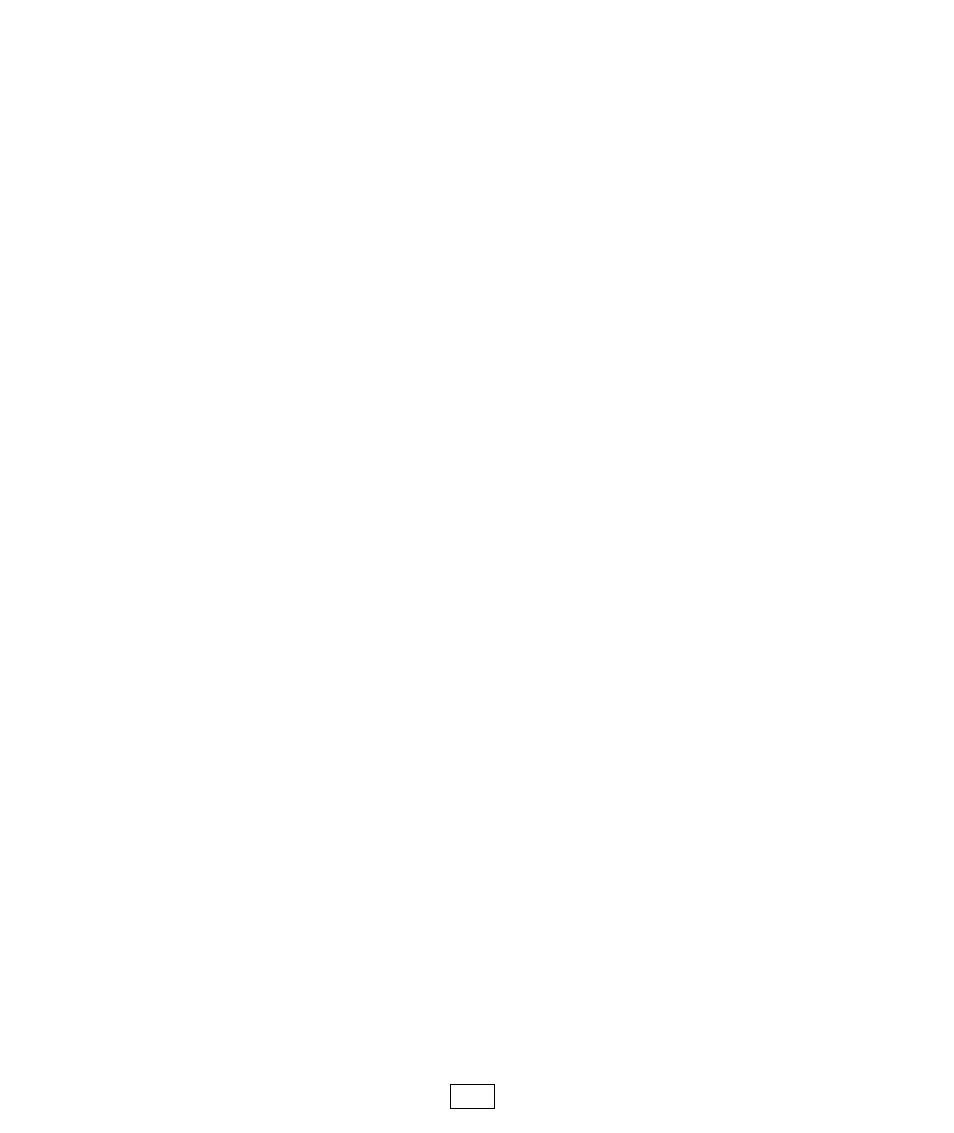
option for showing the legend is also available. You can tap
Data Range to change the data range that will be displayed.
(The default data range is 1 hour.) Once fields have been
selected, you can tap on the name of a field to set the display
options for that field as described below. After completing the
setup, tap Save to display your selected data.
From the main Historic screen, tap Graph or Table at the top to
choose how to display your data. Tap the icon in the upper right
corner to go to Historic Setup and change the table, fields, data
range, or field options.
On a Graph, tap a point on the graph to display the data value
and timestamp at that point. You can zoom in on a part of the
graph by touching the screen with two fingers and then sliding
your fingers apart. You can zoom out by pinching your fingers
together. You can pan the graph by using one finger to drag the
graph to the desired location. A zoomed or panned graph can be
restored by selecting the Restore icon at the top.
On the table, the current data will be displayed in tabular format.
You may sort the data by time simply by tapping the Time
column heading.
Historic Setup
Select Table/Fields
Select the table and fields that will be displayed in the graph
and table.
20
