Map menu options, Check traffic – Telenav for T-Mobile Supported Devices: v5.5 for Android devices User Manual
Page 51
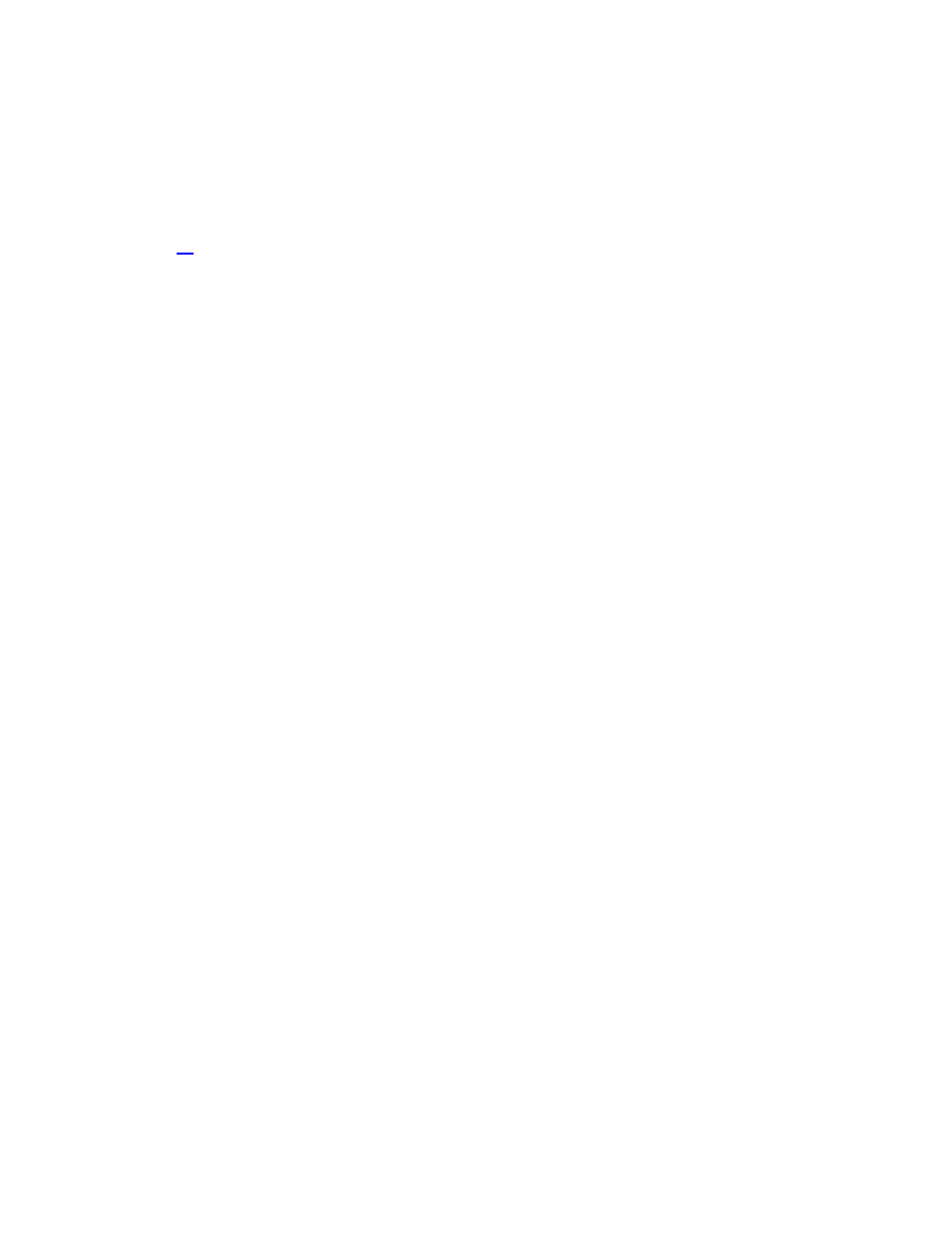
© TELENAV, INC. 2003-2009
PAGE 51 OF 71
Map Menu Options
You have the following options on the menu when viewing a map:
Show/Hide Traffic - View or hide the traffic conditions for your current route (see “Check Traffic” section below).
Commute Alert - Go to the Commute Alert screen to set up a new alert or view a map of existing alerts (see
page
Share Location - Send the map’s address to contacts in your G1 Address Book or to recipients whose phone
number you provide.
Cursor Address - Get the physical address for the cursor point on the map. Click Menu for additional options,
such as Get Drive To directions, Share the address, or Save it to your Favorites.
Get New Map - Get a map for a location that you choose.
Check Traffic
In the Maps & Traffic menu, you can also check traffic conditions around a certain area.
1. Select “Maps & Traffic” on the TeleNav Main Menu.
2. The map of your last known location appears. By default traffic will be shown on this page.
NOTE: You can zoom in or out by tapping + or -. Zoom levels range from 1 (closest) to 9 (farthest). Use the trackball
to pan the map. When you zoom or pan, there may be brief activity to fetch the updated map.
3. Traffic alerts, as well as traffic flow information, are then shown on the map, flashing on and off.
NOTE: If no traffic information appears on the map, try zooming out to show a larger area. Traffic flow information
will only appear for large roads such as highways.
