Maps & traffic menu – Telenav for T-Mobile Supported Devices: v5.5 for Android devices User Manual
Page 50
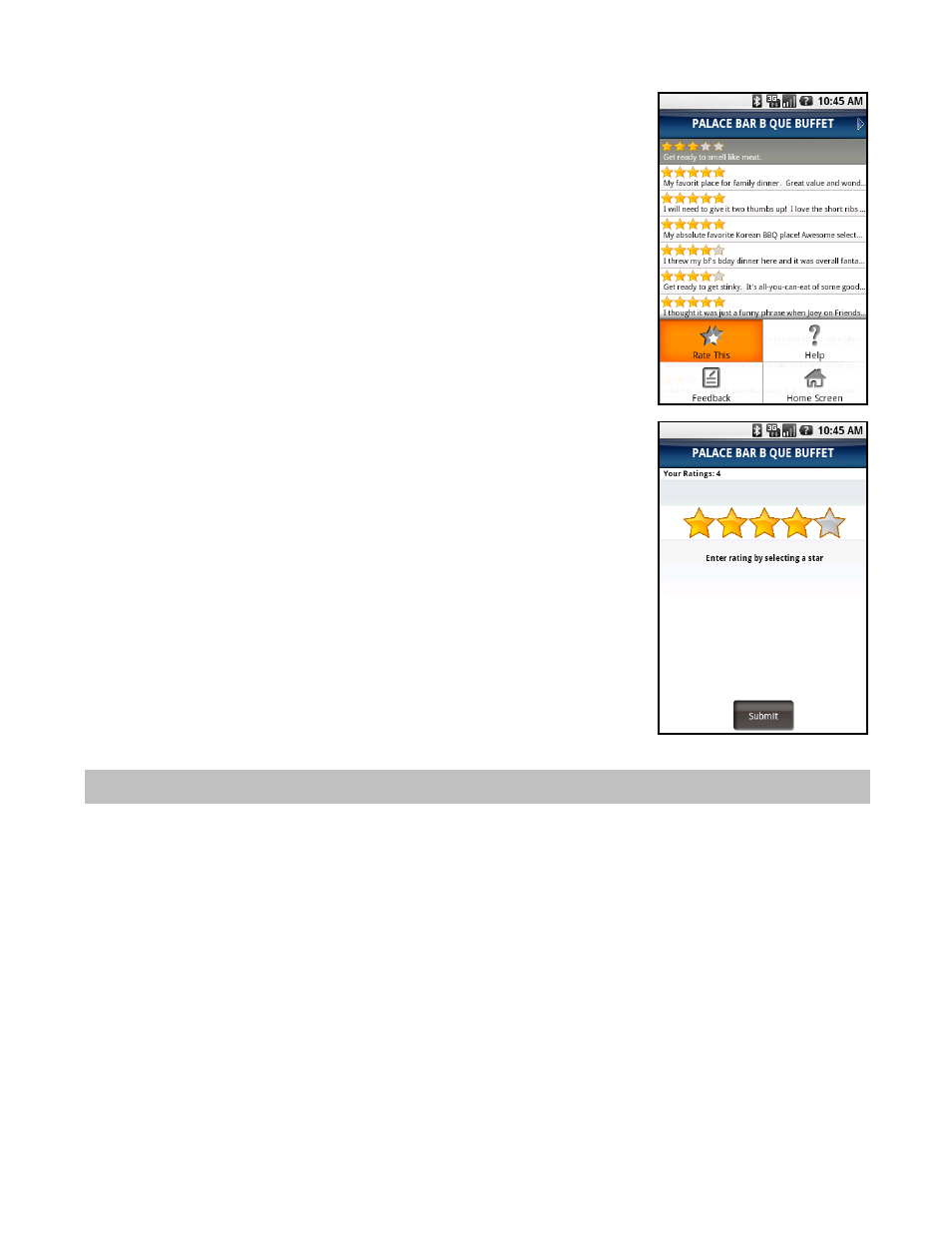
3. Press
the
Menu button and tap on Rate This.
4. In the Rating screen, tap on a star to enter a rating from 1 to 5. You can also
scroll the trackball left or right to choose a rating. Your rating will be averaged
with other users’ ratings and will affect the location’s popularity points.
NOTE: If you click on the “Rate This” option for a location that you have already
rated, the original rating is displayed by default. If you submit a modified rating, the o
rating is excluded from the average and replaced with the new rating, and the num
of reviews remains the same.
ld
ber
5. Tap
Submit to send your rating.
9. Maps & Traffic Menu
There are several ways in which you can view a map and traffic information:
1. From the Maps & Traffic option in the TeleNav GPS Navigator Main Menu. A map of your last known location is
automatically displayed when you choose this option. To view a map of a different area, choose Menu >> New
Map. You can view a map of: your Current Location, a Favorite Place, a Recent Place, an Address, an
Intersection, a City, a Business, an Airport, or an address you saved in your G1 Address Book (Contacts).
2. From the “Map It” option for Favorites and Recent Places in the Drive To menu. For example, from the TeleNav
GPS Navigator Main Menu, select Drive To >> My Favorites >> Menu button >> Map It.
3. From the “Map It” option for any location that you have found using the Directory. For example, from the
TeleNav GPS Navigator Main Menu, select Directory. Search the category for your desired location and then
select the Map It option in the menu for the location that you found.
© TELENAV, INC. 2003-2009
PAGE 50 OF 71
