Stopping and removing an expresscard, Using smart cards (select models only) – HP EliteBook 8740w Mobile Workstation User Manual
Page 100
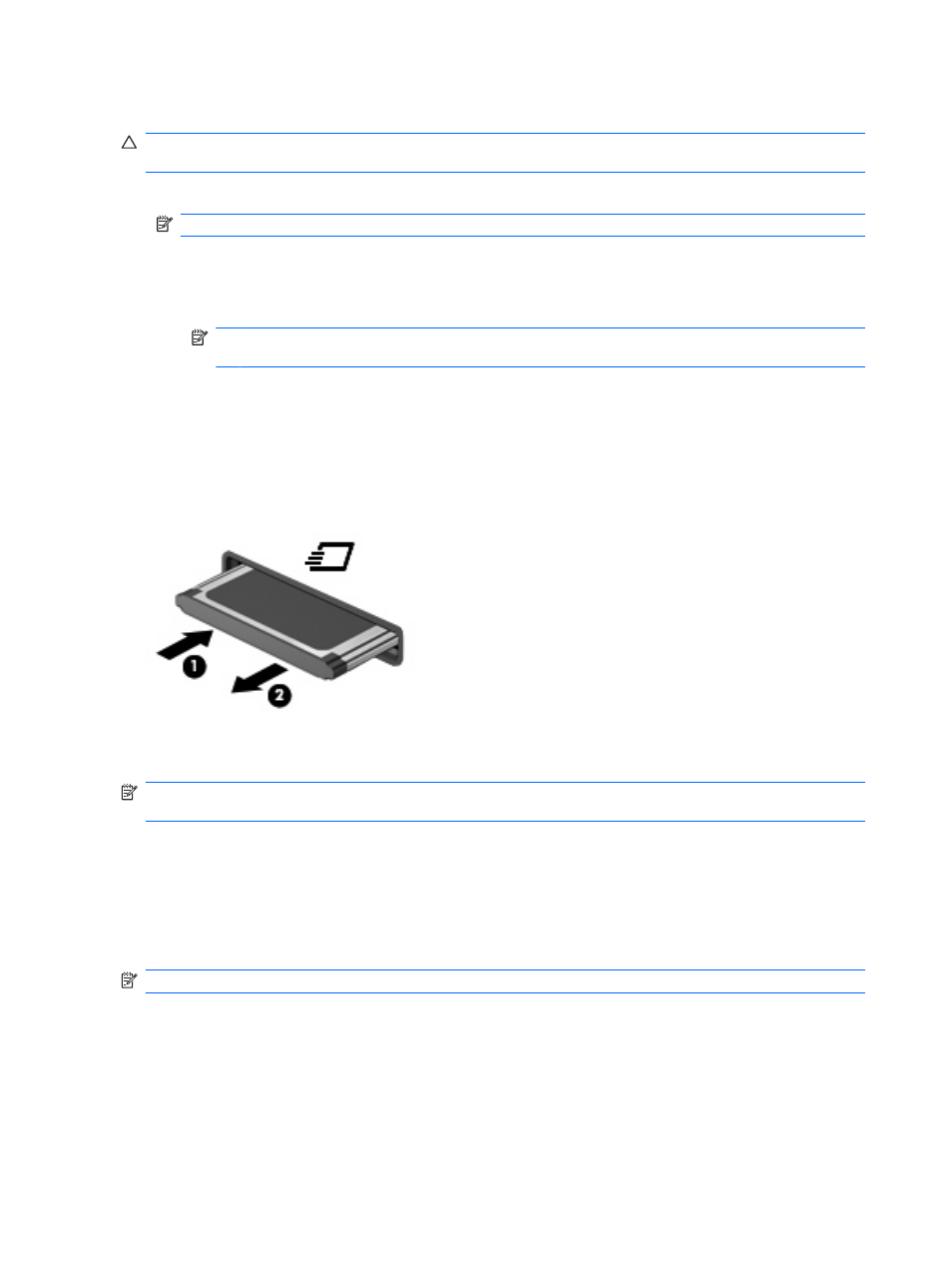
Stopping and removing an ExpressCard
CAUTION:
To prevent loss of data or an unresponsive system, stop an ExpressCard before removing
it.
1.
Save your information and close all programs associated with the ExpressCard.
NOTE:
To stop a data transfer, click Cancel in the operating system Copying window.
2.
Stop the ExpressCard:
a.
Double-click the Safely Remove Hardware icon in the notification area, at the far right of the
taskbar.
NOTE:
To display the Safely Remove Hardware icon, click the Show Hidden Icons icon
(< or <<) in the notification area.
b.
Click the name of the ExpressCard in the list.
c.
Click Stop, and then click OK.
3.
Release and remove the ExpressCard:
a.
Gently press in on the ExpressCard (1) to unlock it.
b.
Pull the ExpressCard out of the slot (2).
Using smart cards (select models only)
NOTE:
The term
smart card is used throughout this chapter to refer to both smart cards and Java™
Cards.
A smart card is a credit card–sized accessory that carries a microchip containing memory and a
microprocessor. Like personal computers, smart cards have an operating system to manage input and
output, and they include security features to protect against tampering. Industry-standard smart cards
are used with the smart card reader (select models only).
A personal identification number (PIN) is needed to gain access to the contents of the microchip. For
more information about smart card security features, refer to Help and Support.
NOTE:
Your computer may look slightly different from the illustrations in this chapter.
88
Chapter 8 External media cards
