Adding content to a control file, Saving a control file to a local system, Checking the syntax of a control file – HP Neoview Release 2.5 Software User Manual
Page 120: Validating a control file, Setting the default folder
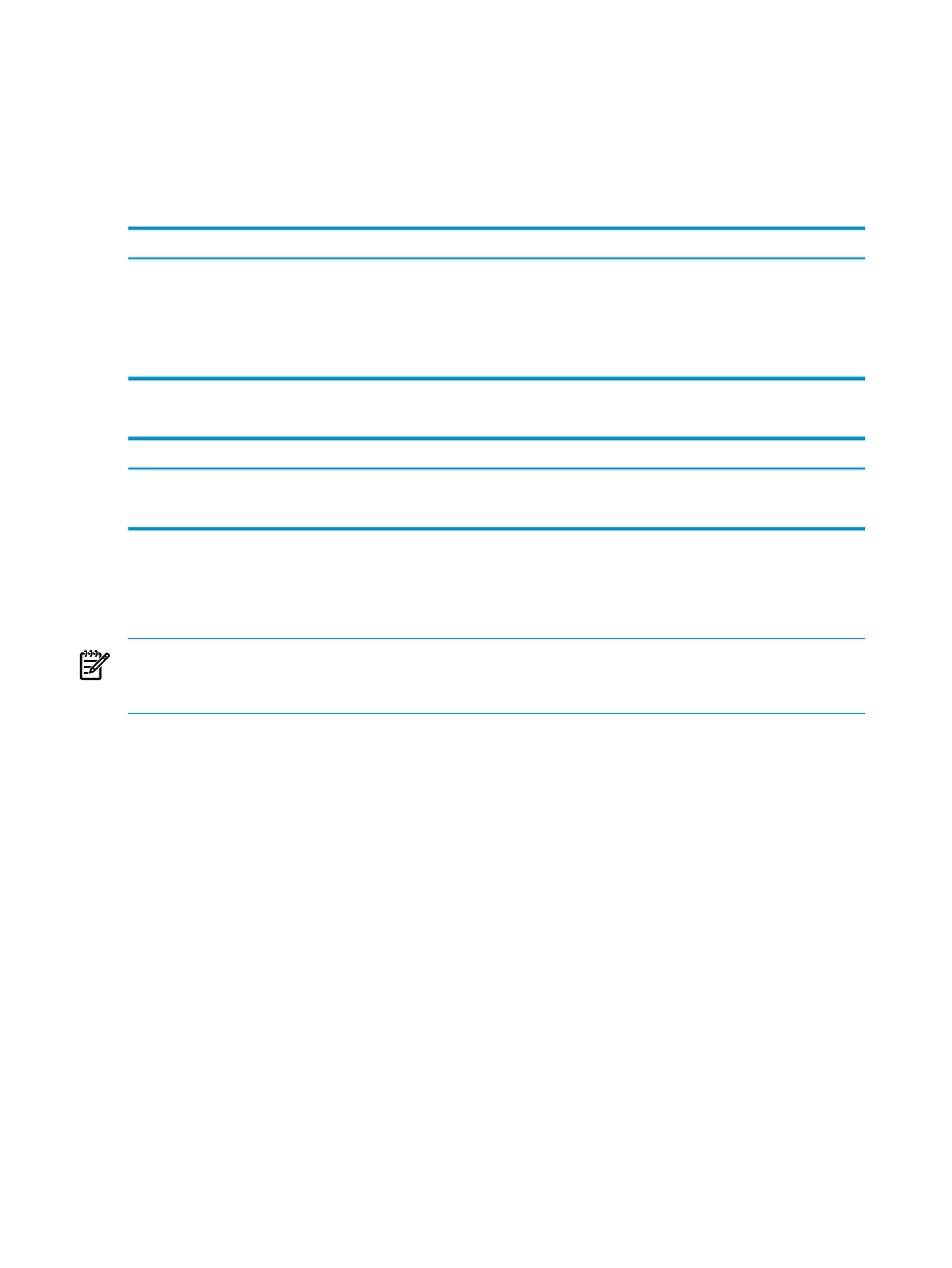
If a control file is not syntactically correct, it opens in text mode only. Fix all syntax errors before
viewing the file in GUI mode. See
“Checking the Syntax of a Control File” (page 120)
Adding Content to a Control File
Click the appropriate tab to select the section of the control file you want to create or change. An
Input Pane and Entered Input Table appear for each section in the file.
Input Pane: the left pane where you create the control file.
Function
Button
Sets default values for a section.
Default
Clears all entered comments.
Clear Comment
Clears all entered inputs.
Clear
Submits all entered inputs to the Entered Input Table.
Enter
Entered Input Table: the pane on the right of your screen where you change or delete your input.
Function
Button
Edit selected input.
Edit
Delete selected input.
Delete
Saving a Control File to a Local System
To save a control file:
Click File —> Save or type Ctrl+S.
NOTE:
If the control file editor is in the GUI view when you save the control file, the control
file editor checks for syntax errors before saving. Otherwise, you must explicitly check the syntax.
See
“Checking the Syntax of a Control File” (page 120)
Checking the Syntax of a Control File
To check the syntax of a control file:
Click Tool —> Check Syntax or click the F6 button.
Validating a Control File
To validate a control file:
Click Tool —> Validate or click the F7 button.
Setting the Default Folder
To set the default working folder:
Click Tool —> Set Default Folder or click the Ctrl+P.
120
Control File Editor and Control File Generator
