Viewing health status from the table or icon view, Viewing health status in the tree view, System status types – HP Systems Insight Manager User Manual
Page 43: Health status types
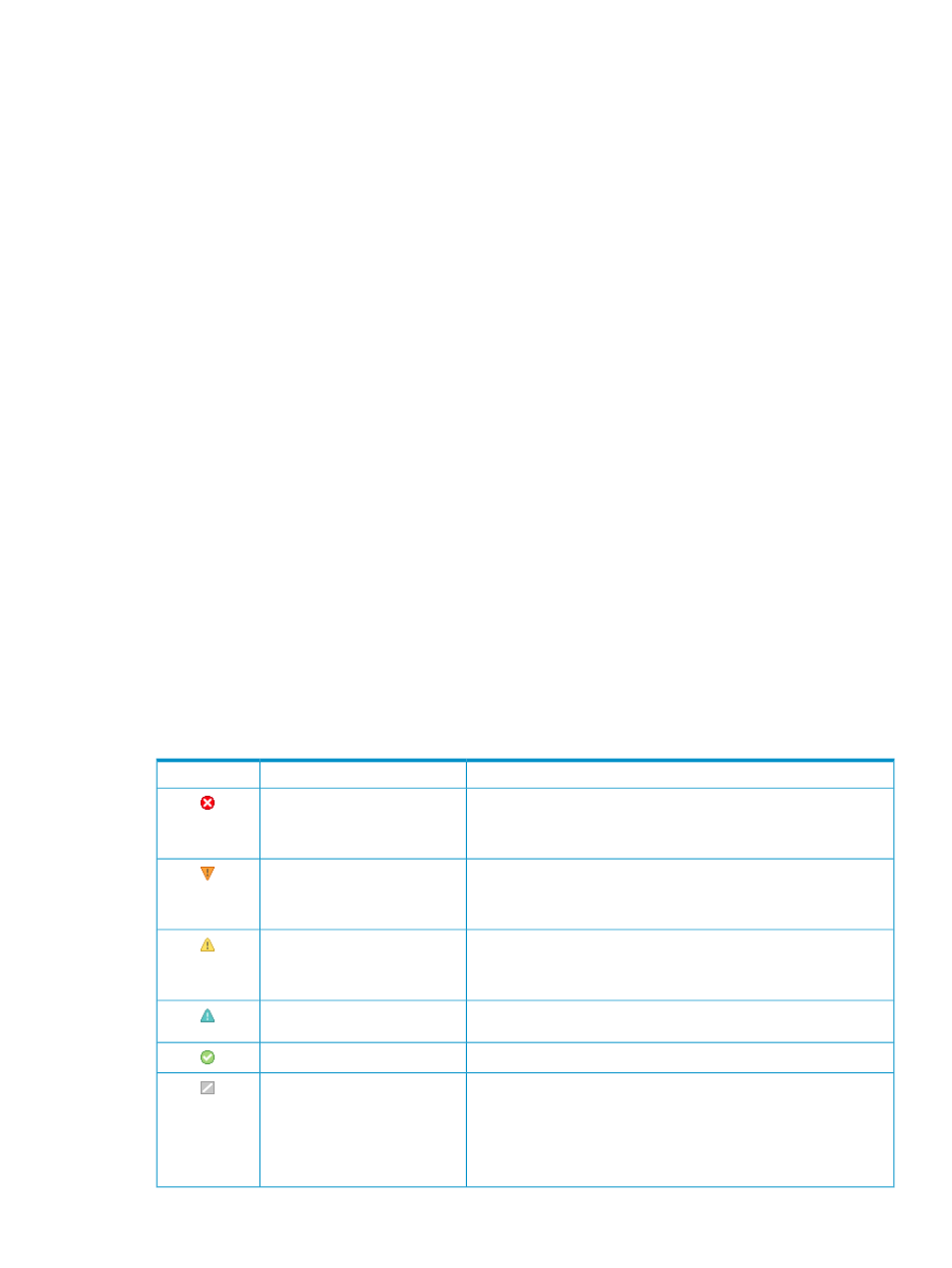
status is determined by information collected live through the WBEM protocol and the information
provided by the WMI provider.
You can access Property pages in the following ways:
•
From the System Page on the System tab, click Properties. The Property pages appear for
the target system.
•
Select Tools
→System Information→Properties, select the target system, and click Run now.
The Property pages display for the target system.
•
System Status Panel
This panel provides uncleared event status, system health status information, and
an alarm to notify you about certain events or statuses. The System Status panel is in the upper left
corner of the Systems Insight Manager GUI and can be customized by clicking the Customize link
within the panel.
Viewing health status from the table or icon view
To display the next level of status detail from any page in Systems Insight Manager that shows a health status
icon, place your cursor over the icon and additional status detail information appears. The status values that
appear depend on the agents installed on the target system.
In some cases, the system is a container, such as a rack, enclosure,
, or cluster. In the table and
icon views, the status value is the status of the container and does not include status of subsystems. If the
status is Unknown, only the system name and Unknown status icon appears.
Viewing health status in the tree view
The tree view displays status data for each system, as well as rollup status for container systems. The status
icon is located on the left side of the tree view next to the selection checkbox. For systems that are containers,
the status to the left of the container name indicates the most critical status of the systems in the container,
including the container status itself. The status of the container itself, if there is one, appears to the right of
the system name, inside parentheses, alongside the system type label. Placing your cursor over the status
icons will reveal additional status details.
System status types
The following table describes the Systems Insight Manager, system health status types, which appear in the
HS
column on the system list page.
Table 12-1 Health status types
Description
Status type
Status icon
Systems Insight Manager can no longer communicate with the system. The
system was previously
but cannot be pinged. The system might
Critical
be down, powered off, or no longer accessible on the network because of
network problems.
A major problem exists with this system that should be addressed immediately.
For systems running Insight Management Agents, a component has failed.
Major
The system might no longer be properly functioning and data loss can occur.
In Insight Manager (WIN32), this status was identified as
Failed
.
A minor problem exists with this system. For systems running Insight
Management Agents, a component has failed, but the system is still
Minor
functioning. In Insight Manager (WIN32), this status was identified as
Degraded
.
The system has a potential problem or is in a state that might become a
problem.
Warning
The system is operating normally. The system is accessible.
Normal
The system is suspended, which enables a system to be excluded from status
polling, identification, data collection, and automatic event handling. On
Disabled
the Automatic Discovery page, if you select the Automatically discover
a server blade when its iLO is identified
option, new servers discovered
through iLO (for example, no operating system or IP address known) are
shown as disabled until the system is discovered with an IP address or
operating system.
Viewing system collections
43
