Solution 1: check the print settings, Solution 2: use a higher quality image, Solution 3: print the image in a smaller size – HP Deskjet D2680 Printer User Manual
Page 51: Solution 4: align the printer
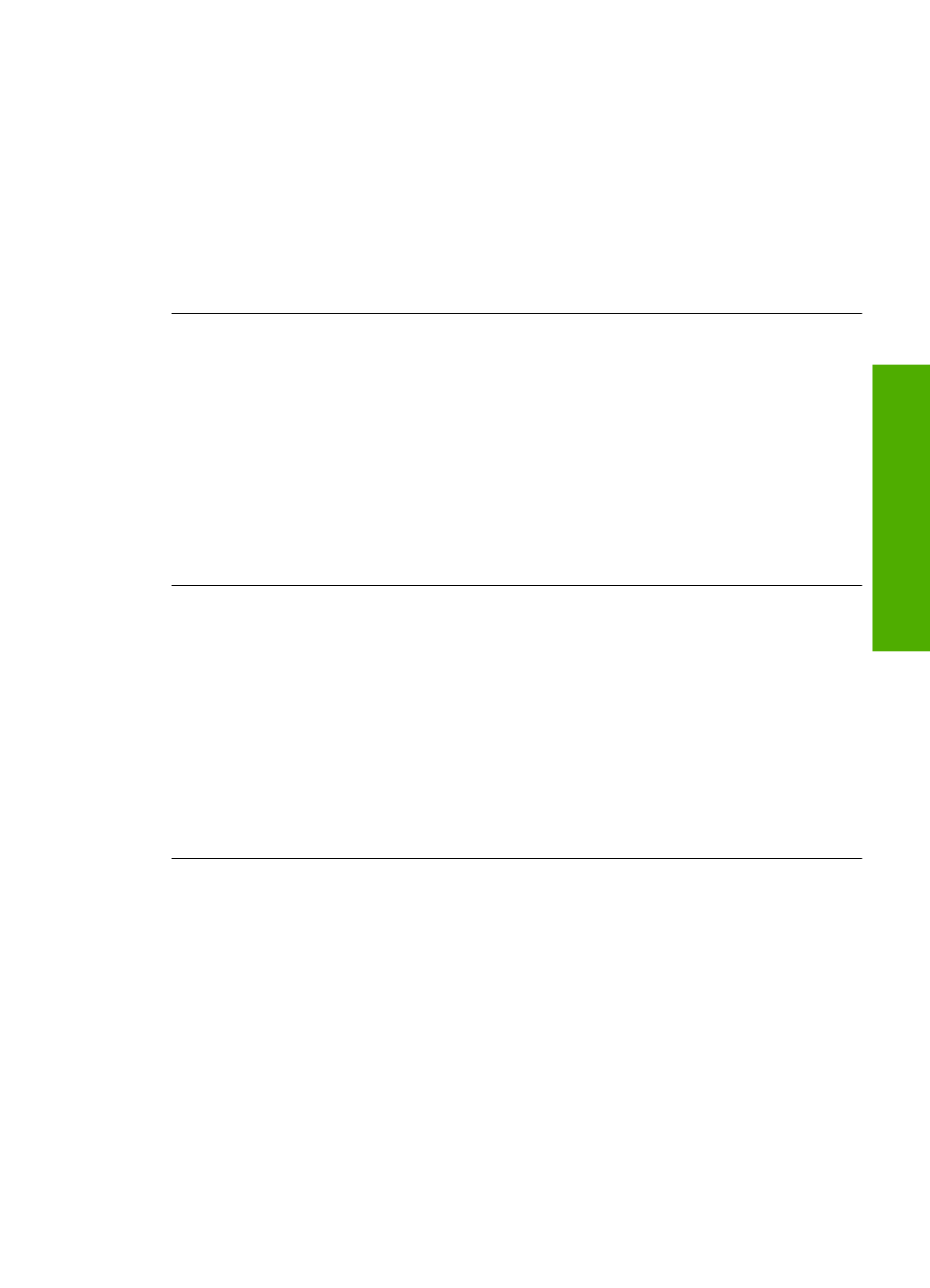
Solution 1: Check the print settings
Solution: Check the print settings.
•
Check the paper type setting to make sure it matches the type of paper loaded in
the input tray.
•
Check the print quality setting and make sure it is not set too low.
Print the image with a high print quality setting, such as Best or Maximum dpi.
Cause: The paper type or print quality settings were set incorrectly.
If this did not solve the issue, try the next solution.
Solution 2: Use a higher quality image
Solution: Use a higher resolution image.
If you are printing a photo or graphic, and the resolution is too low, it will be blurry or
fuzzy when printed.
If a digital photo or rasterized graphic has been resized, it can be blurry or fuzzy when
printed.
Cause: The resolution of the image was low.
If this did not solve the issue, try the next solution.
Solution 3: Print the image in a smaller size
Solution: Reduce the size of the image and then print it.
If you are printing a photo or graphic, and the print size is set too high, it will be blurry
or fuzzy when printed.
If a digital photo or rasterized graphic has been resized, it can be blurry or fuzzy when
printed.
Cause: The image was printed in a larger size.
If this did not solve the issue, try the next solution.
Solution 4: Align the printer
Solution: Align the printer.
Aligning the printer can help ensure excellent print quality.
To align the printer from the HP Photosmart Software
1.
Load letter, A4, or legal unused plain white paper into the input tray.
2.
In the HP Solution Center, click Settings.
Print quality troubleshooting
49
Solve a problem
