Viewing component details, Configuring component – HP Insight Foundation Software for ProLiant User Manual
Page 26
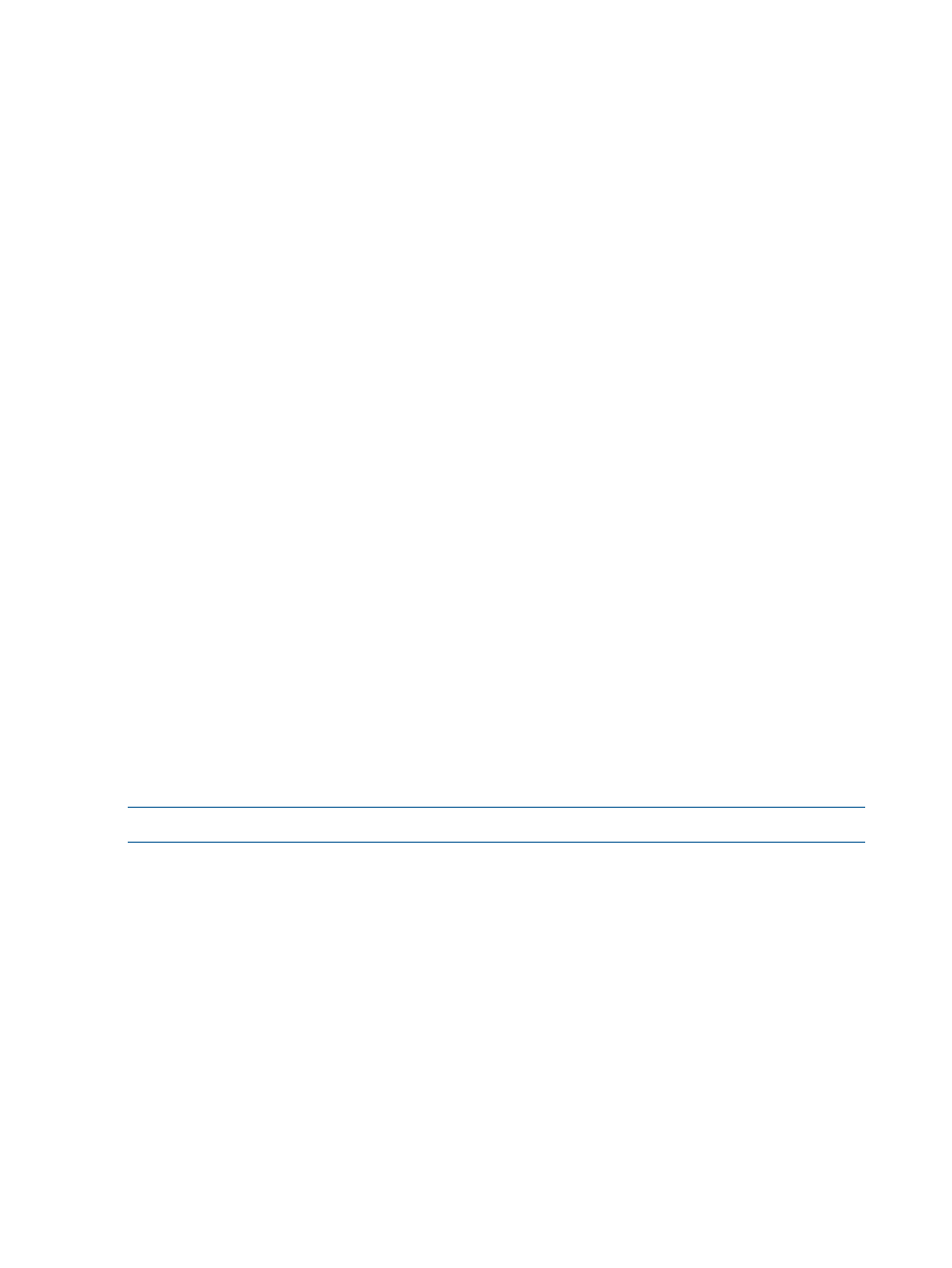
Deleting items from the repository
Rescanning repository
Viewing recently added HP Service Pack for ProLiant
You can access the HP Service Pack for ProLiant Details page for log entries regarding added
To view added ProLiant and Integrity Support Packs details:
1.
Click the Log tab. The Log page appears.
2.
Locate the log entry for the HP Service Pack for ProLiant, ProLiant and Integrity Support Packs
about which you want to view details. Click the link provided at the end of the log entry. The
HP Service Pack for ProLiant, ProLiant and Integrity Support Packs Details page appears.
Related topics
Viewing the log
Viewing log entry details
Uploading HP Service Pack for ProLiant
Viewing component details
You can access the Component Details page for log entries regarding added components.
To access component details:
1.
Click the Log tab. The Log page appears.
2.
Locate the log entry for the component about which you want to view details. Click the link
provided at the end of the log entry. The Component Details page appears.
Related topics
Log
Changing log settings
Clearing the log
Configuring component
The Catalog page enables you to select a configurable component and modify the component in
the repository of the
HP Version Control Repository Manager
(HP VCRM). This process can be
initiated to preconfigure component settings before it is installed on a server using the
(HP VCA) with or without
(HP SIM).
NOTE:
Only components for the Windows operating system currently support pre-configuration.
To configure a component:
1.
Select the Catalog tab. The Catalog page appears.
2.
Click the Configure a Component link. The Component Preconfiguration page appears.
Note: You can also configure a component by clicking the Never Configured icon (red flag)
on the Catalog page, which takes you to the Setup page of the component. Clicking the
Component is Configured icon (green flag) enables you to reconfigure the component.
3.
Select the component that you want to configure. Click Next or Cancel to abort the configuration
operation. The Setup page for the component that you select appears.
Note: Each configurable component has its own settings and configuration page. Follow the
instructions for data entry on the specific page that appears.
4.
After entering all configuration data, click Save. Your changes are saved and you are returned
to the Catalog page. Click Cancel to abort the component configuration.
Related topics
26
Navigating the software
