Software installation suggestions, Clear jams, Clear paper jams avoid paper jams – HP Officejet Pro 8500 User Manual
Page 238: Jammed. check for jams. see
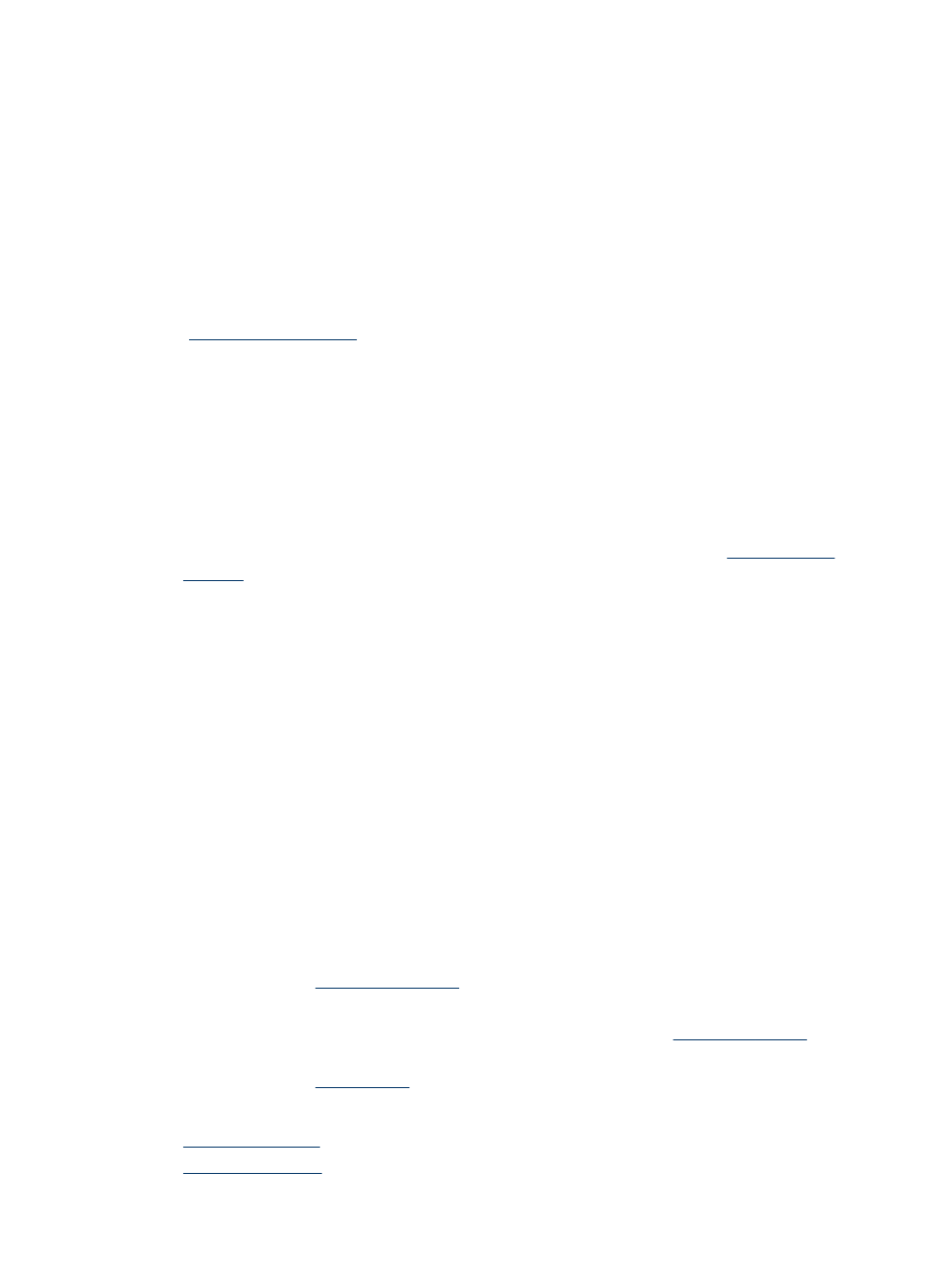
Software installation suggestions
Verify installation preliminaries
•
Make sure to use the Starter CD that contains the correct installation software for
your operating system.
•
Before installing software, make sure that all other programs are closed.
•
If the computer does not recognize the path to the CD-ROM drive that you type,
make sure that you are specifying the correct drive letter.
•
If the computer cannot recognize the Starter CD in the CD-ROM drive, inspect the
Starter CD for damage. You can download the device driver from the HP Web site
).
Check or perform the following
•
Make sure the computer meets the system requirements.
•
Before installing software on a Windows computer, ensure all other programs are
closed.
•
If the computer does not recognize the path to the CD drive that you typed, ensure
you are specifying the correct drive letter.
•
If the computer cannot recognize the Starter CD in the CD drive, inspect the CD for
damage. You can download the device driver from the HP Web site (
).
•
In the Windows device manager, make sure that the USB drivers have not been
disabled.
•
If you are using a computer running Windows, and the computer cannot detect the
device, run the uninstallation utility (util\ccc\uninstall.bat on the Starter CD) to
perform a clean uninstallation of the device driver. Restart your computer, and
reinstall the device driver.
Check the computer system
•
Make sure that your computer is running one of the supported operating systems.
•
Make sure that the computer meets at least the minimum system requirements.
Clear jams
Occasionally, media becomes jammed during a job. Try the following remedies before
you attempt to clear the jam.
•
Make sure that you are printing with media that meets specifications. For more
information, see
•
Make sure that you are printing with media that is not wrinkled, folded, or damaged.
•
Make sure that the device is clean. For more information, see
•
Make sure that the trays are loaded correctly and are not too full. For more
information, see
This section contains the following topics:
•
•
Chapter 11
234
Maintain and troubleshoot
