Recovery scenario 3 – HP P6000 Continuous Access Software User Manual
Page 26
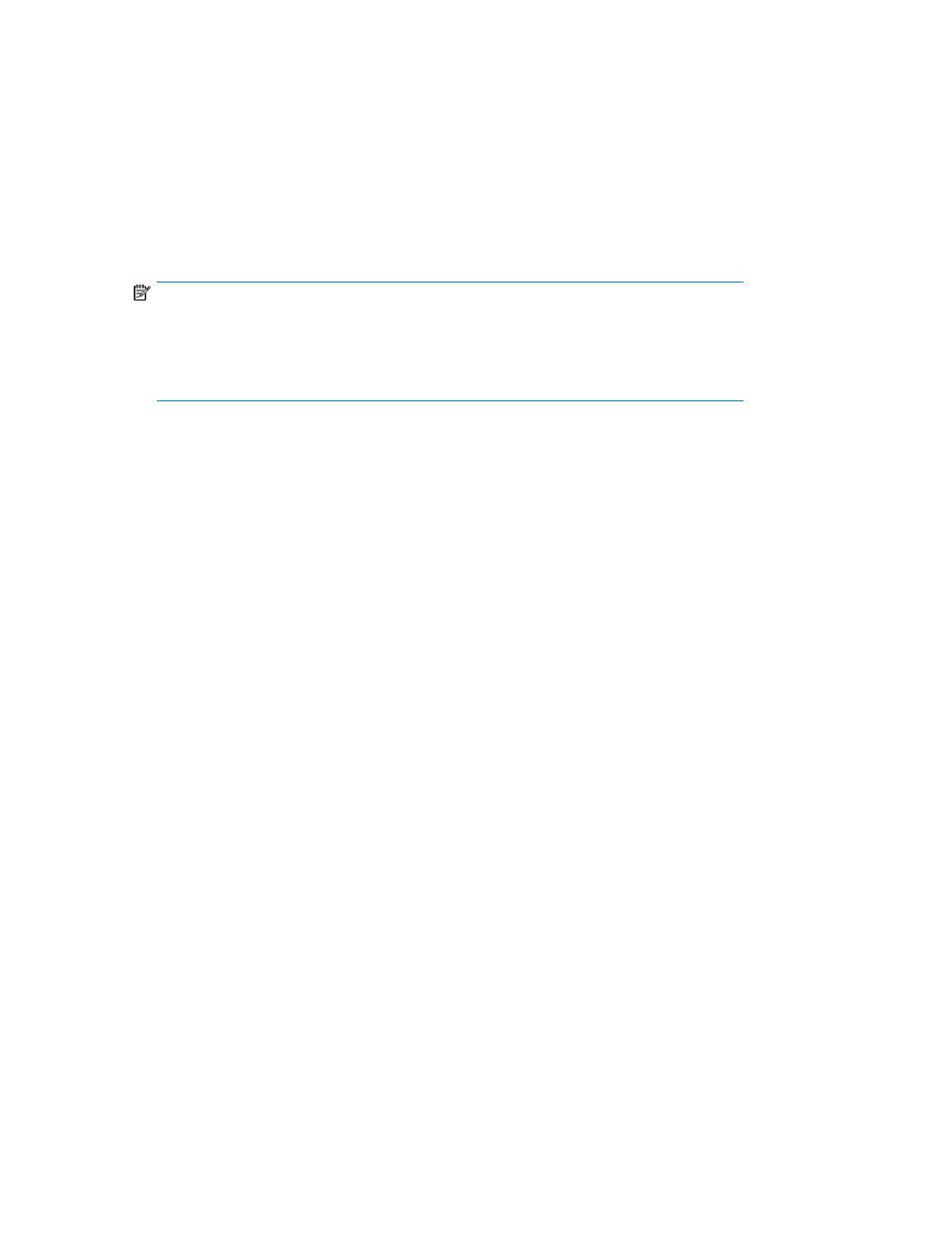
9.
Run the
DButil –restoresns
command to restore the database. You will receive a prompt
to replace the files.
10.
Unpresent the failed database disks from the SQL Server host. (For example, using HP Command
View EVA, select the appropriate virtual disk and click the Unpresent tab.)
11.
Change the drive letters or mount points on the new volumes to match those of the original
volumes, using the Disk Management utility.
12.
Acknowledge the HP DButil file replacement prompt. This completes the restoration and leaves
the database in a loading state. In the loading state, the database is ready to accept the
transaction logs.
NOTE:
The
DButil –restoresns
command uses the metadata file to put the database in a
loading state. If you are restoring a SQL Server database to a new SQL server with a different
SQL server name, you need to edit the name of the metadata file to match the new name
of the SQL server.
13.
Use Enterprise Manager to verify that the database is in a loading state and apply the sequential
transaction logs. You can use Enterprise Manager, Query Analyzer, or a third-party backup
application. When using Enterprise Manager or Query Analyzer, be sure to use the No Recovery
option for each log backup but the last, and choose the With Recovery option for the last log
backup to make the database operational.
Recovery scenario 3
Situation: SQL Server is on a standalone system. Database volumes are intact but a logical corruption
has occurred in one of the databases. Multiple transaction log backups need to be applied to roll
forward the database to the most recent point in time. Snapshot copies of the volumes that contain
the database files are available.
Solution. Restore the database using selective file replacement.
1.
Present the snapshot copies to the SQL Server host. (For example, using HP Command View EVA,
select the snapclone virtual disk and click the Present tab. Present the snapshot to the SQL Server
host.)
2.
Run the Disk Management utility on the SQL Server host and scan for new disks. Repeat as needed
until all snapshot disks have been found. Assign drive letters to the snapshot volumes as needed.
3.
Take the bad SQL database offline using Enterprise Manager or Query Analyzer.
4.
Run the
DButil –restoresns
command to restore the database. You will receive a prompt
to replace the files.
5.
Manually copy the data and log files for the database to be restored from the snapshot volumes
to the original volumes.
SQL Server recovery using HP DButil
26
