Xp12000/xp10000 disk arrays, Figure 15 auto lun monitoring options pane, Usage statistics – HP StorageWorks XP Remote Web Console Software User Manual
Page 51: 15 auto lun monitoring options pane
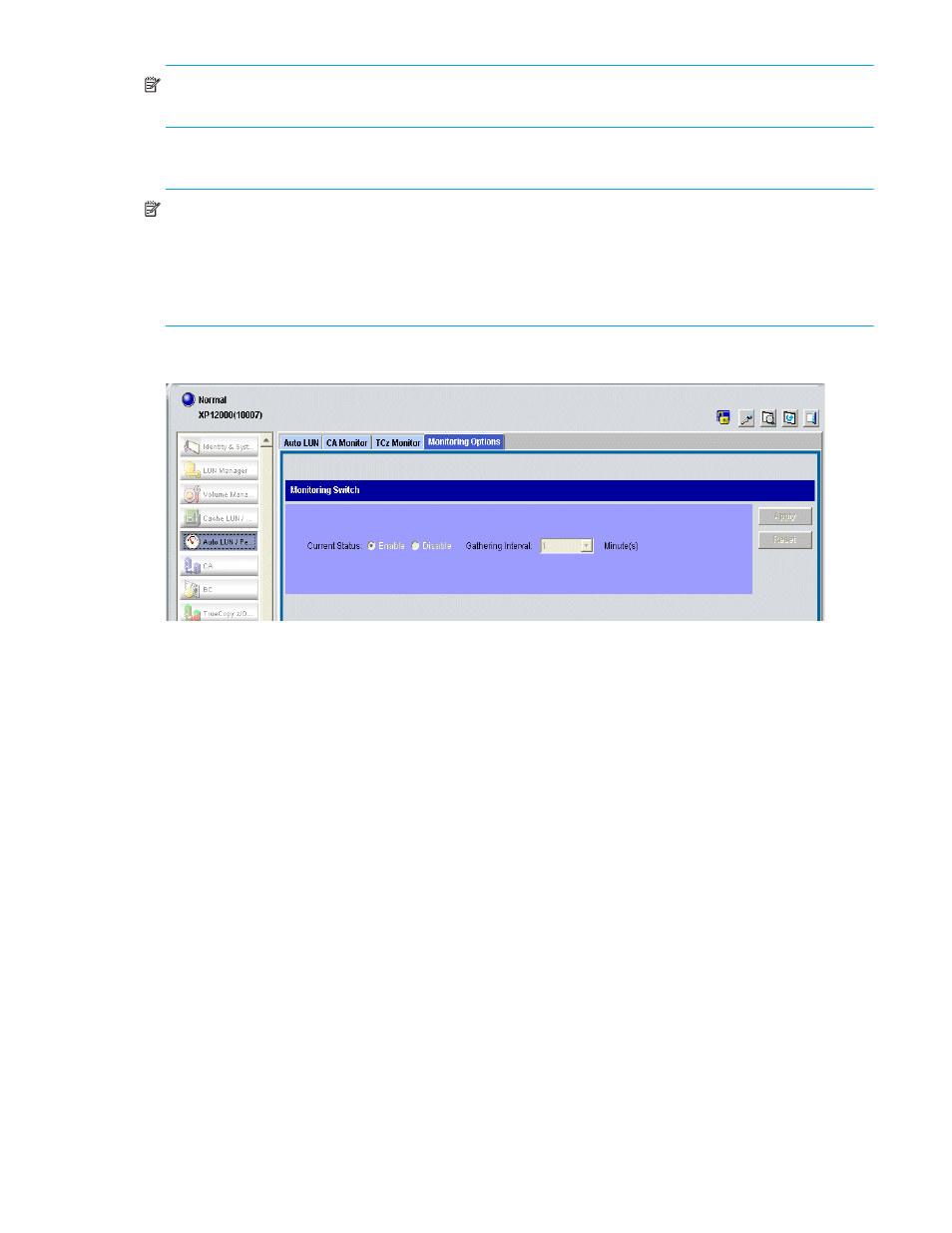
Auto LUN XP user guide for the XP12000/XP10000
51
NOTE:
Settings in the Monitor Options pane work with settings for Continuous Access XP and Continuous
Access XP Journal. Therefore, changes you make to one pane affect the settings in the other panes.
XP12000/XP10000 disk arrays
NOTE:
To begin monitoring the disk array, Command View XP or XP Remote Web Console must be in
Modify mode. A yellow background color signals Modify mode. A gray background color signifies View
mode. You cannot change in the Monitoring Options pane in View mode.
To change settings, when the background color of the lock icon is blue, click the lock icon. If the
background of the lock icon is red, wait a few minutes and try again.
XP12000/XP10000 arrays display the following pane:
Figure 15
Auto LUN Monitoring Options pane
This pane contains the following items:
•
Current Status: Specifies whether the disk array is monitored. Click Enable to start monitoring. Click
Disable to stop monitoring. The default is Disable.
•
Gathering Interval: If Current Status is Enable, specifies the collection interval during which statistics are
collected, in minutes. For example, if you enter 2, statistics are gathered every two minutes. The default
is 1 minute. The interval in long range is fixed at 15 minutes.
Usage statistics
Collecting usage statistics about disk array resources
To obtain usage statistics about a disk array’s resources, complete the following instructions to start
monitoring the disk array.
1.
In the Auto LUN pane, click Monitoring Options. The Monitoring Options pane appears.
2.
Click Enable for the Current Status option.
3.
Use the Gathering Interval box to specify the collection interval during which the disk array collects
statistics. The interval in long range is fixed at 15 minutes.
4.
Click Apply. Auto LUN XP starts monitoring the disk array.
To stop monitoring the disk array, complete the following instructions. If you stop monitoring, Auto LUN XP
stops collecting statistics.
1.
In the Auto LUN pane, click Monitoring Options. The Monitoring Options pane appears.
2.
Click Disable for the Current Status option.
3.
Click Apply.
