Using windows 8 reset – HP Z1 G2-Workstation User Manual
Page 50
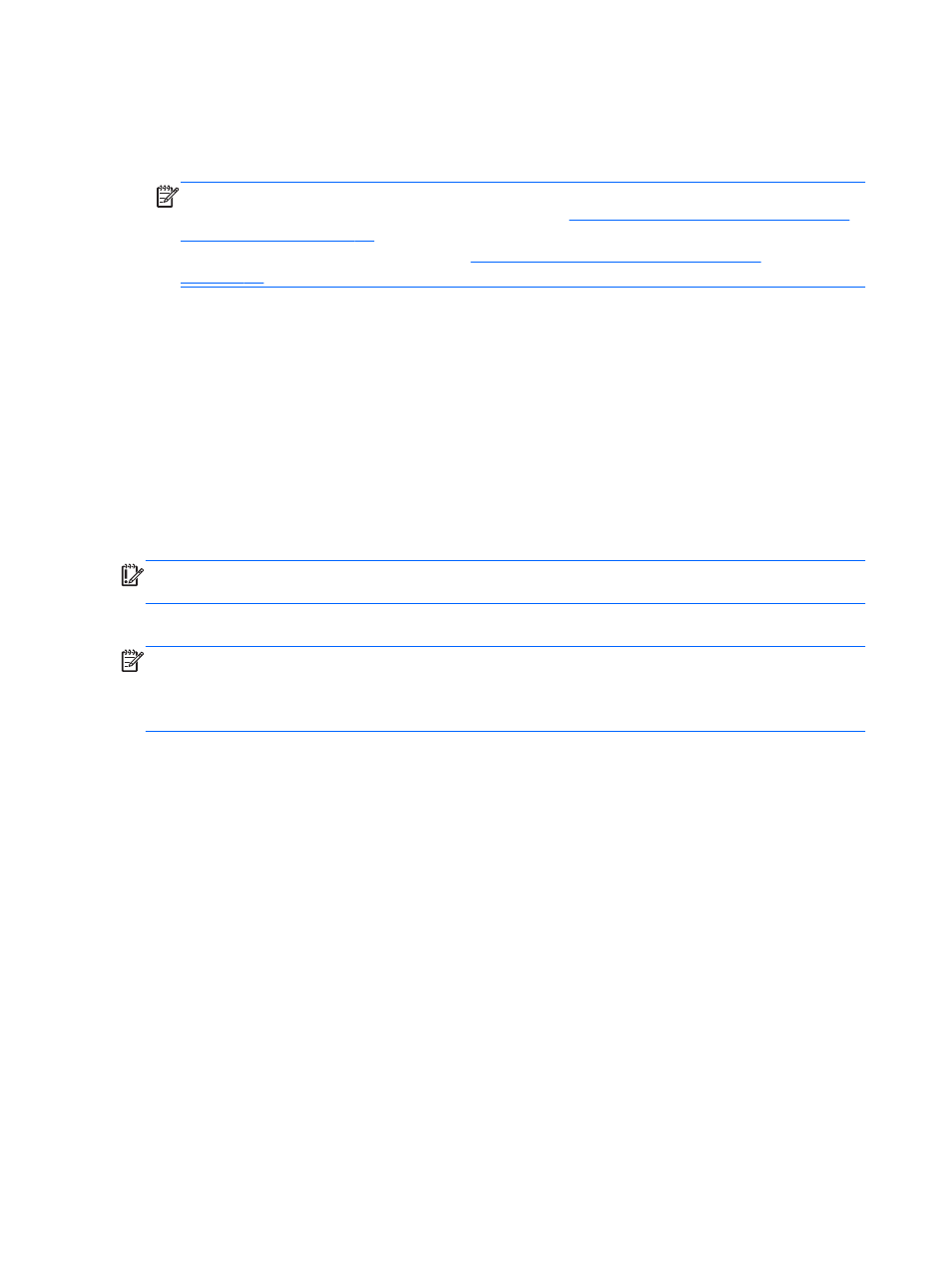
1.
If possible, back up all personal files.
2.
If possible, check for the presence of the HP Recovery partition: from the Start screen, type This
PC, and then select This PC.
NOTE:
If the HP Recovery partition is not listed, or you cannot check for its presence, you must
recover using the recovery media that you created. See
Recovery using the Windows 8 recovery
. If you did not create recovery media, you must use the Windows 8
restore media (available separately). See
Recovery using Windows 8 restore media
3.
If the HP Recovery partition is listed, restart the computer, and then press
esc
while the company
logo is displayed. The computer Startup Menu opens.
4.
Press
f11
to select the System Recovery option.
5.
Choose your keyboard layout.
6.
Select Troubleshoot.
7.
Select Refresh.
8.
Follow the on-screen instructions to continue.
Using Windows 8 Reset
IMPORTANT:
Reset does not provide backups of your information. Before using Reset, back up any
personal information you want to retain.
If Windows is responding, use these steps to start Reset:
NOTE:
You may be prompted by User Account Control for your permission or password when you
perform certain tasks. To continue a task, select the appropriate option. For information about User
Account Control, see Help and Support: from the Start screen type help, and then select Help and
Support.
1.
On the Start screen, point to the far-right upper or lower corner of the screen to display the
charms.
2.
Select Settings.
3.
Select Change PC settings in the bottom-right corner of the screen, select Update and
Recovery then select Recovery
4.
Under Remove everything and reinstall Windows, select Get started, and follow the
on-screen instructions.
If Windows is not responding, use these steps to start Reset:
42
Chapter 5 Setting up, backing up, restoring, and recovering Windows 8
