System restore – HP Z1 G2-Workstation User Manual
Page 41
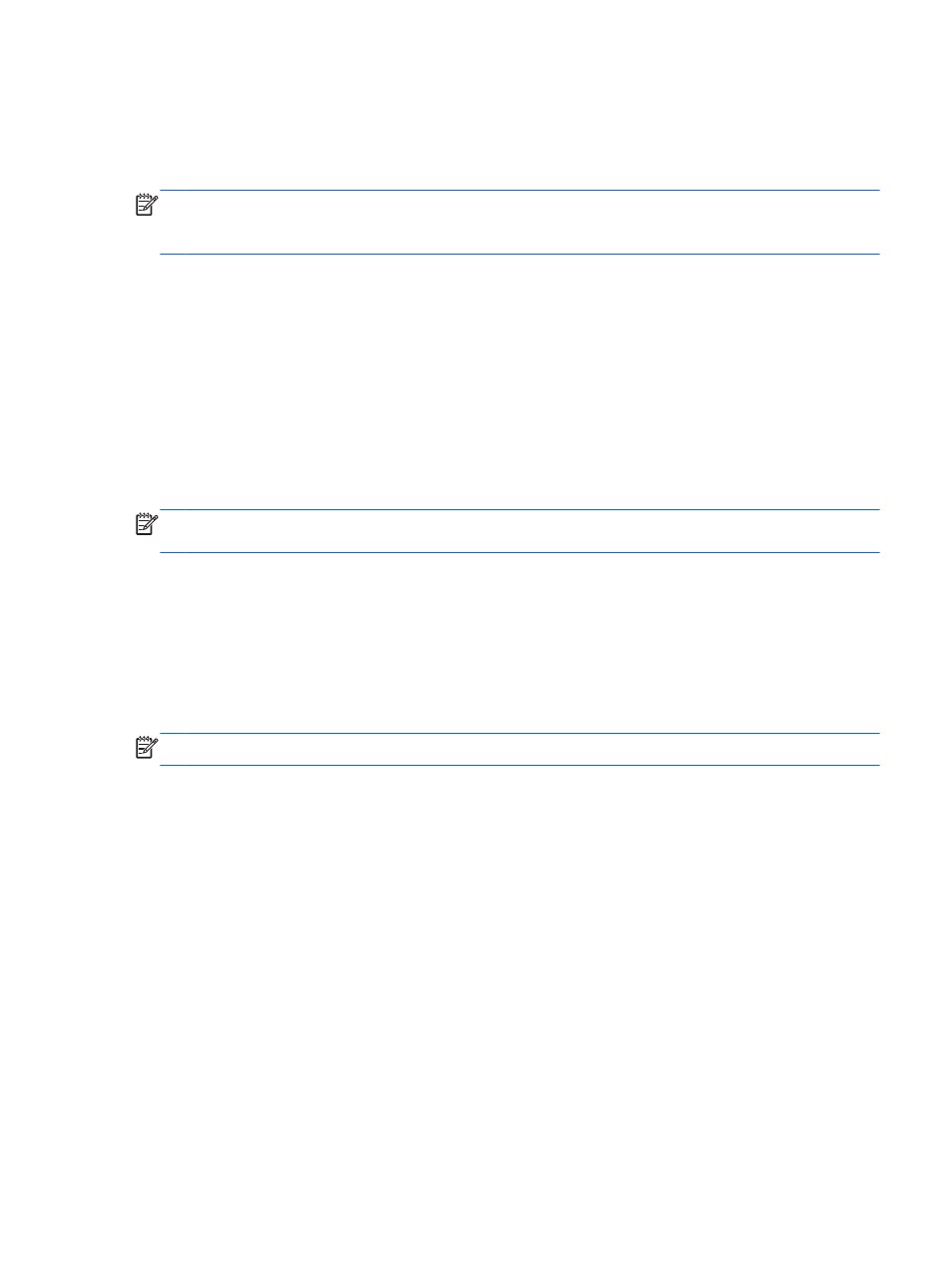
You should create your initial backup immediately after initial system setup. As you add new software
and data files, you should continue to back up your system on a regular basis to maintain a reasonably
current backup. Your initial and subsequent backups allow you to restore your data and settings if a
failure occurs.
NOTE:
For detailed instructions on various backup and restore options, perform a search for these
topics in Help and Support. To access Help and Support: select Start and then select Help and
Support.
You can back up your information to an optional external hard drive, a network drive, or discs.
Note the following when backing up your information:
●
Store personal files in the Documents library, and back it up regularly.
●
Back up templates that are stored in their associated directories.
●
Save customized settings that appear in a window, toolbar, or menu bar by taking a screen shot
of your settings. The screen shot can be a time-saver if you have to reset your preferences.
●
When backing up to discs, number each disc after removing it from the drive.
To create a backup using Windows Backup and Restore:
NOTE:
The backup process may take over an hour, depending on file size and the speed of the
computer.
1.
Select Start > All Programs > Maintenance > Backup and Restore.
2.
Follow the on-screen instructions to set up your backup.
System Restore
If you have a problem that might be due to software that you installed on your computer, use System
Restore to return the computer to a previous restore point. You can also set restore points manually.
NOTE:
Always use this System Restore procedure before you use the System Recovery feature.
To start System Restore:
1.
Close all open programs.
2.
Select Start, select Computer, and then select Properties.
3.
Select System protection > System Restore > Next, and then follow the on-screen
instructions.
Backing up, restoring, and recovering Windows 7
33
