HP Z1 G2-Workstation User Manual
Page 34
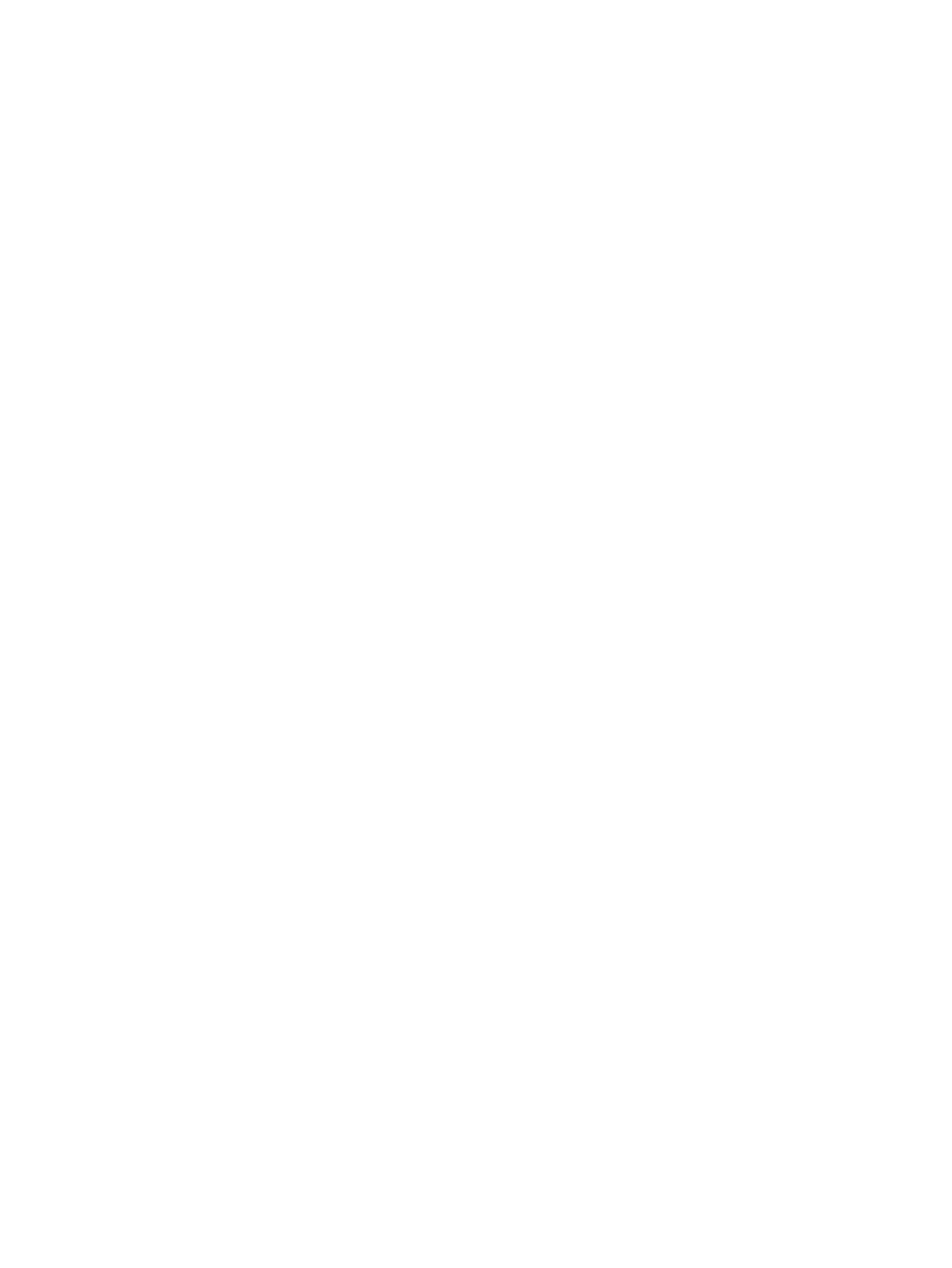
1.
Right-click a blank area on the display desktop to open the system display-control window. Select
Graphics Properties.
2.
Select the Advanced option, and select OK. The Intel Graphics and Media control panel opens.
3.
From the left side of the Intel Graphics and Media control panel, select Display > Color
Enhancement.
4.
Open the Display drop-down menu, and then select Built-In Display.
5.
The brightness slider is set to 0%. Move the slider to adjust the brightness up to 100% or down to
–60%.
6.
At the bottom of the window, select Apply or OK to save the changes.
Intel iGFx pixel color adjustments for an external monitor
1.
Right-click a blank area on the display desktop to open the system display-control window. Select
Graphics Properties.
2.
Select the Advanced option, and then select OK. The Intel Graphics and Media control panel
opens.
3.
From the left side of the control panel, select Display > Color Enhancement.
4.
Open the Display drop-down menu, and then under External Monitor, select the listing for
your monitor. For example, if a ZR2740w monitor is connected, select Digital Display
ZR2740w.
5.
The brightness slider is set to 50%. Move the slider up or down to adjust the brightness.
6.
At the bottom of the window, select Apply or OK to save the changes.
NVIDIA MXM controller pixel color adjustments for an internal display panel
1.
Right-click a blank area on the display desktop to open the system display-control window. Select
the NVIDIA control panel.
2.
Select the HP Z1 G2 display panel icon. A green box outlines the icon.
3.
On the left side of the NVIDIA Control Panel, select Adjust desktop color settings, and select
the internal display panel to adjust the settings.
4.
Select the Use NVIDIA Settings option.
5.
The brightness slider is set to 50%. Move the slider up or down to adjust the brightness.
6.
At the bottom of the window, select Apply or OK to save the changes.
NVIDIA MXM controller pixel color adjustments for an external monitor
1.
Right-click a blank area on the display desktop to open the system display-control window. Select
the NVIDIA control panel.
2.
Select the icon for your external monitor. A green box outlines the icon.
3.
On the left side of the NVIDIA Control Panel, select Adjust desktop color settings, and select
the external monitor to adjust the settings.
4.
Select the Use NVIDIA Settings option.
26
Chapter 3 Setting up and using the workstation
