Y-axis, Chart labels – HP Storage Mirroring V5 Software User Manual
Page 38
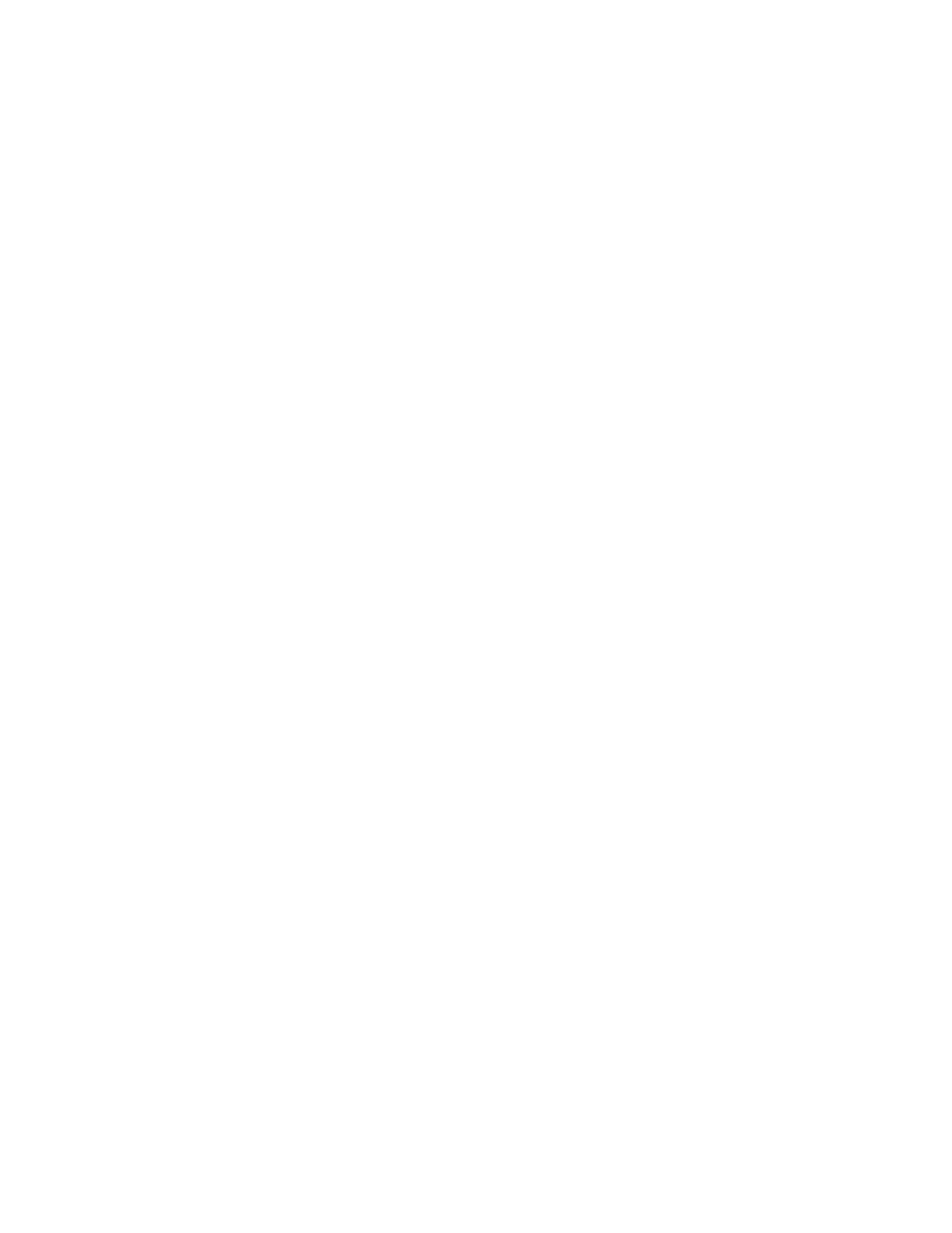
38
•
Trend
•
Area
•
Bar
•
Pie
By default, charts display the legend if there is enough space to display it without significantly affecting the
size of the report. You can modify this behavior either to always or never display the legend. The Legend
Option sets whether to display or hide the legend. If set to
Automatic
, the legend is displayed if the number
of series is less than twelve. To specify when to display the legend:
1.
Click
Legend
icon. The Legend Option dialog box appears.
2.
Specify when the legend should be displayed.
3.
Click
OK
. That option is applied to the report in the report display area.
y-axis
The y-axis appearance parameter allows you to configure the y-axis on a chart. This option is available on
the following charts:
•
Area
•
Stacked area
•
Stacked bar
To configure the y-axis parameter on any of these chart types:
1.
Click
y-axis
icon. The Axis Parameter Editor dialog box appears.
2.
Specify the fields in the Axis Parameter Editor dialog box:
•
Fields
—Fields included in the report. Select the
Include
check box to include the field in the report
•
Axis Label
—Title of the axis.
•
Unit
—Base unit of the axis
•
Scale To
—Multiplier the data plotted along the axis is to be scaled. Automatic scales to the highest
possible multiplier
•
Range
—When included, the range restricts the Y-axis to the given minimum and maximum
•
Show Time Axis
—If selected, the report data is displayed on a time-based axis. If deselected, data is
displayed as point-in-time
3.
Click
OK
.
Chart labels
Some charts provide the ability to display a data value in a label above the bar or piece of pie.
Charts for which you can display a label include the following:
•
Bar
•
Stacked bar
•
Pie
To enable chart labels:
1.
Click
Chart Labels
icon. The Chart Label Editor dialog box appears.
2.
Select the
Enable
chart labels
check box. To disable chart labels, deselect the
Enable chart labels
check
box.
3.
In the
Anchor
field, select the location for the chart labels.
4.
In the
Color
field, select a color for the chart labels from the list of values. Select Edit to launch the Color
Properties dialog box.
5.
In the
Font
field, select the Default check box to use the values defined in the User Preferences dialog
box. Deselect this check box and click Font to launch the Font Properties dialog box.
6.
Click
OK
. The report is updated with your changes.
