Report filter, Common table-based appearance parameters, Report menu – HP Storage Mirroring V5 Software User Manual
Page 35: Table style, Table fields
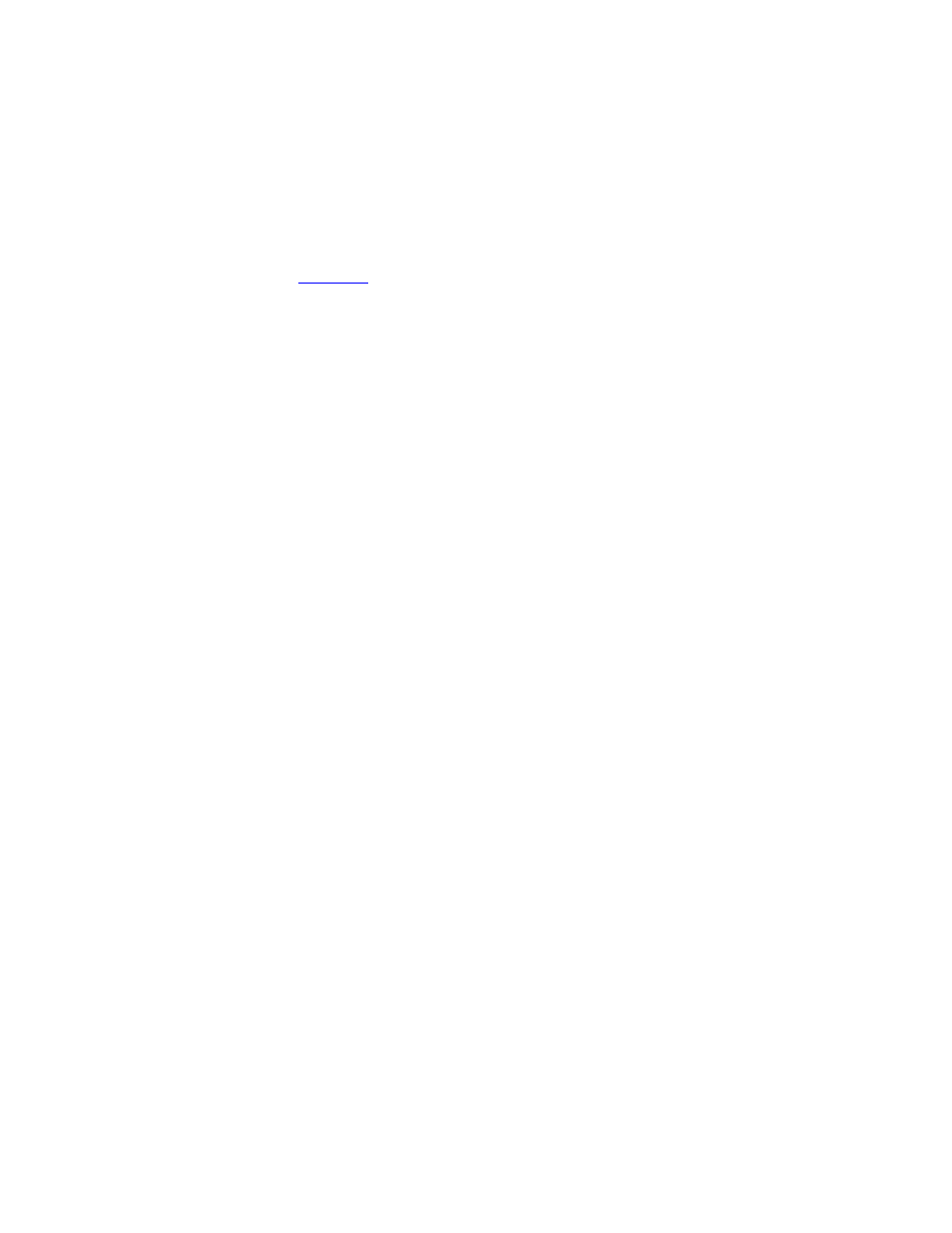
Storage Mirroring Reporting Center user guide
35
3.
Click
OK
.
Report filter
The Report Filter allows you to filter the data in a report result using conditions. The current condition
statement is displayed at the top of the dialog. You can remove any operator or condition expression by
selecting the node and clicking
Remove
.
The Report Filter Editor allows you to filter the results of the report by using conditions.
1.
Click Report Filter Editor icon. The Report Filter Editor dialog box appears.
2.
To create a simple condition, add a condition directly by clicking
Add condition
. The Condition dialog
box appears, allowing you to apply a specific restriction. For more information about the Condition
dialog box, see
Condition.
3.
Specify a field from the
FieldName
field, an operator from the
Operator
field, and a value in the
Value
field.
4.
Values can be either static or dynamic. A static value is a fixed value. A dynamic value is one that is
calculated at run time and can be either Current Time, Start Time, End Time, or End of Time.
5.
Specify the condition for your report and click
OK
. The condition is added to the Report Filter Editor.
6.
To create complex conditions, you can combine multiple conditions with AND as well as OR operators.
To add an operator, click
Add Operator
and select the operator you want to use from the list of values.
As you add conditions and operators, you can add complex conditions.
7.
The current condition statement is displayed in the Condition Expression region.
8.
You can remove any operator or condition expression by selecting the node and clicking
Remove
.
9.
Click
OK
. The display of the report is updated with the changes you made.
See “
” for more information.
Common table-based appearance parameters
The detailed table reports have four common report parameters:
•
•
•
•
Report menu
Select the menu to be made available when the user right-clicks on the chart. Launching the menu editor
allows menus to be added, edited and deleted.
Table style
The Table Style parameter allows you to modify the colors and fonts used in table reports. Setting any of
the parameters to
User Selected
uses the color or font from the user preferences.
To customize Table Styles:
1.
Click the Table Style icon. The Table Style Editor dialog box appears.
2.
Modify one or more of the Table Style Editor fields:
•
Background Color
—The main background color of the table report.
•
Repeat Color1 and Repeat Color2
—The set of color used for alternate table rows.
•
Table Font
—Font used for the text in the table.
3.
Click OK to save the Table Style settings. The display of the report is updated with the changes you
made.
Table fields
Use the Table Fields parameter to specify which fields are displayed in the table and to configure the
scaling of data within the table. Certain fields in a data source may have associated units. For example,
