Hardware inventory page – HP Lights-Out 100 Remote Management User Manual
Page 38
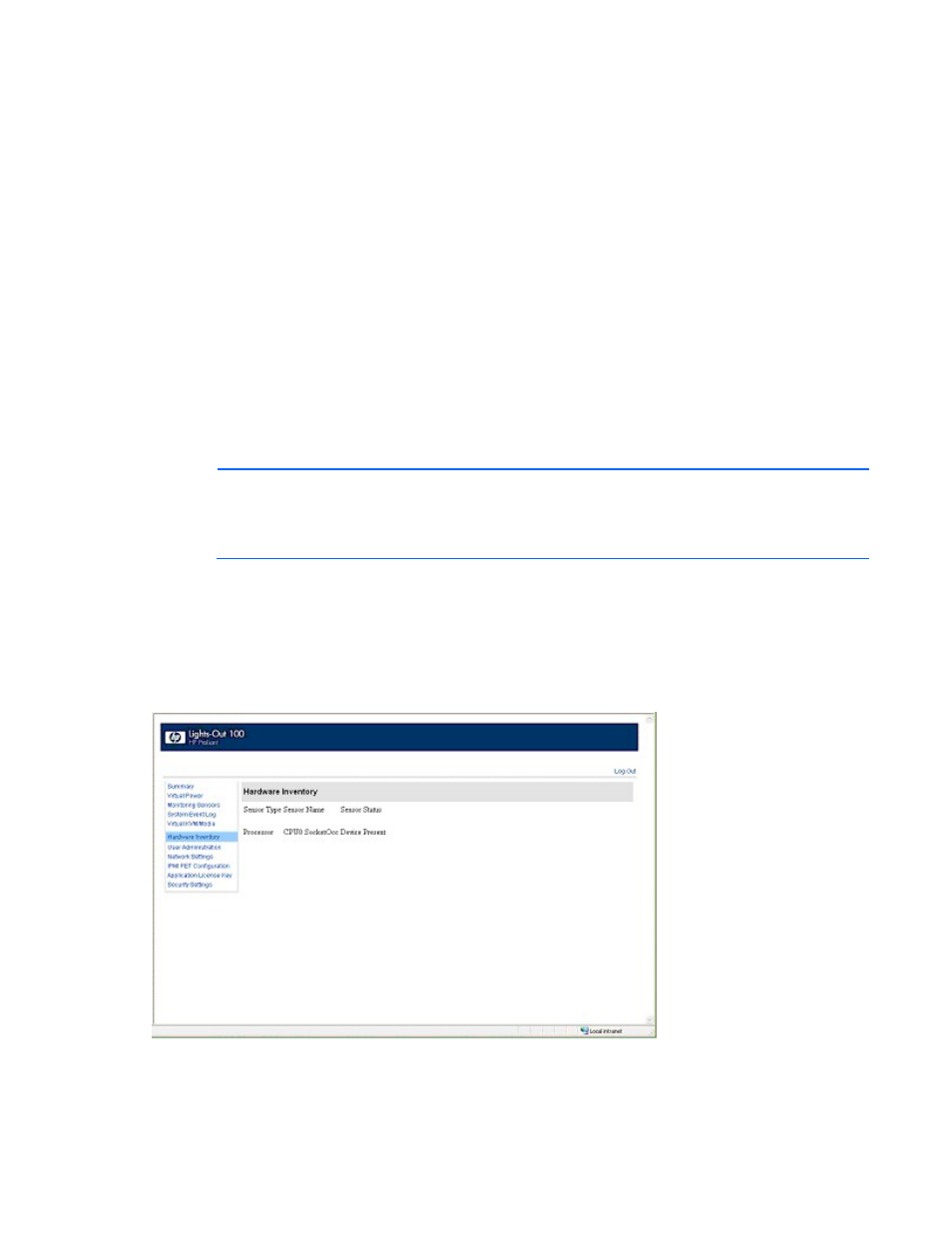
Using LO 100 38
enabled, displays the processes that are running and enables administrators to halt processes. This
capability is important in cases in which video, device drivers, or other operating system features have
prevented normal operation and normal corrective actions.
To enable Windows® EMS management on the target system:
1.
Press the F10 key during POST to enter the BIOS Setup Utility.
2.
Press the right arrow (
→
) key to navigate to the Advanced>Console Redirection menu.
3.
Press the down arrow (
↓
) key to scroll down to the Remote Access Configuration option, and press
the Enter key to access the submenu. Verify the following settings:
—
Remote Access—Enabled
—
EMS Support (SPCR)—Enabled
4.
Press the Esc key to return to the previous screen, or press the F10 key to save the changes and exit
setup.
After enabling Windows® EMS management, you can view the Windows® EMS management console
remotely from a client PC through an established telnet session to the IP address of the target server by
pressing the Esc+Q keys. You can end an EMS session by pressing the Esc+( keys. See your operating
system documentation for instructions on establishing telnet sessions.
NOTE:
If you encounter problems logging in to the remote console, be aware that some telnet
programs might require you to enable their
send line feed at end of line
option. If
the remote console does not respond to the Enter key, try setting this option in your telnet
program.
Hardware Inventory page
The Hardware Inventory page enables you to remotely identify the presence of processors on a target
server. To access this page from a web browser, click Hardware Inventory on the main menu navigation
bar.
