Using the remote graphic console – HP Lights-Out 100 Remote Management User Manual
Page 30
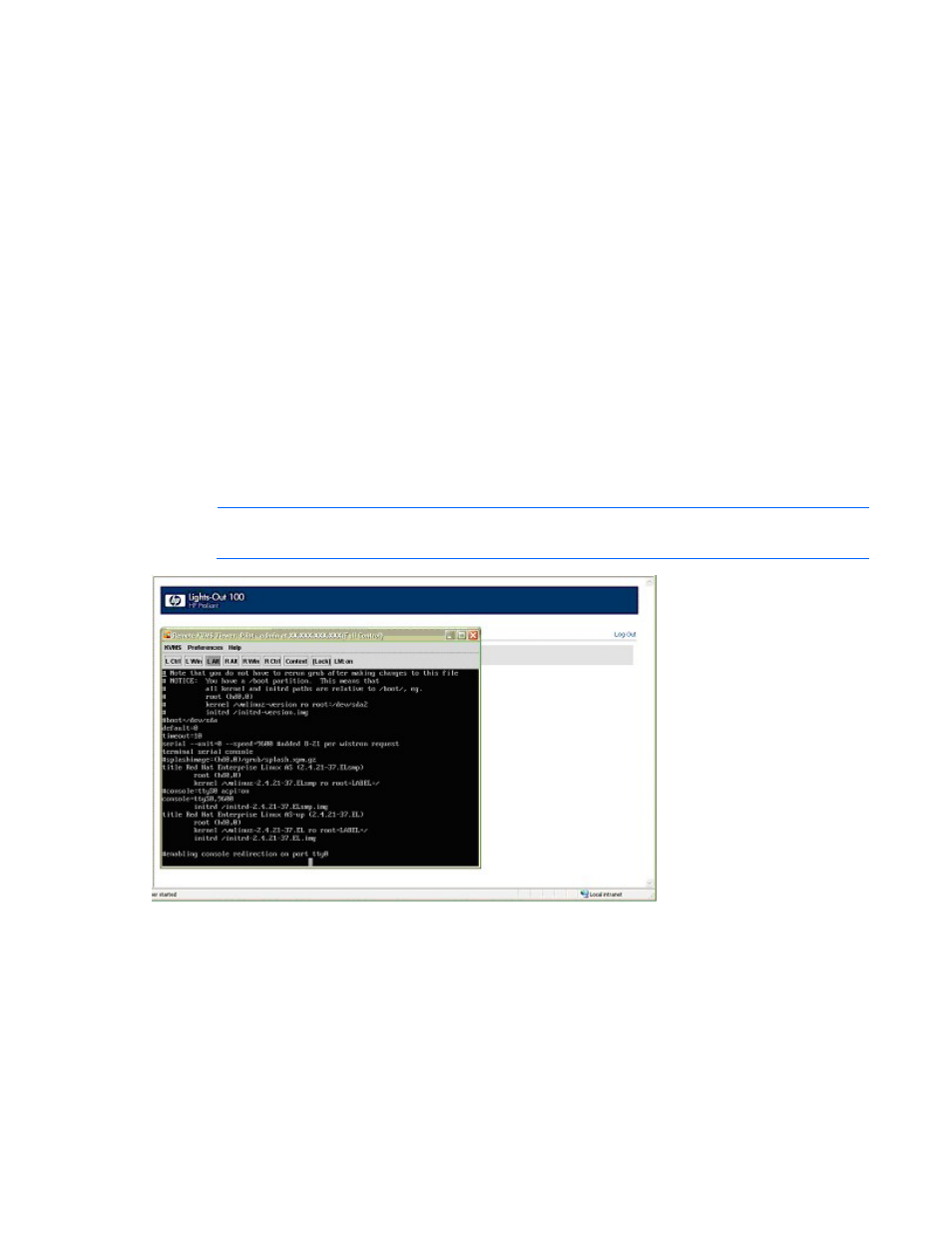
Using LO 100 30
2.
Click Virtual KVM / Media. The LO 100 remote graphic console window appears.
3.
Click OK to take full control of the system, or click Cancel to access the system in a view-only mode.
Before using the mouse in LO 100 remote graphic console, HP recommends synchronizing your local and
remote mouse pointers. See "Mouse synchronization (on page
)" for more information.
There are three menus in the remote graphic console menu bar: Virtual KVM, Preferences, and Help.
•
The Virtual KVM menu enables you to access Virtual Media devices and the virtual keyboard, refresh
the screen, and exit the Virtual Media client. See "Using the remote graphic console (on page
for more information.
•
The Preferences menu enables you to set mouse, keyboard, and logging options. See "Remote
graphic console preference settings ("
Remote graphic console settings
information.
•
The Help menu displays the About textbox, which specifies the LO 100 remote graphic console
version, build date, and time.
Using the remote graphic console
The KVMS menu option of the remote graphic console has several different options: Storage, Keyboard,
Refresh Screen, Take Full Control, Disconnect Session, Relinquish Full Control, and Exit.
NOTE:
The Keyboard, Refresh Screen, Take Full Control, Disconnect Session, and Relinquish
Full Control menu options are an advanced feature available with full Virtual KVM access only.
•
Storage displays the Storage Devices page, which displays physical drives of the storage server.
Supported devices are CD-ROM, floppy disk, and mass storage devices. See "Using Virtual Media
(on page
)" for more information.
