Accessing the remote console through telnet, Redirecting bios console text through telnet – HP Lights-Out 100 Remote Management User Manual
Page 36
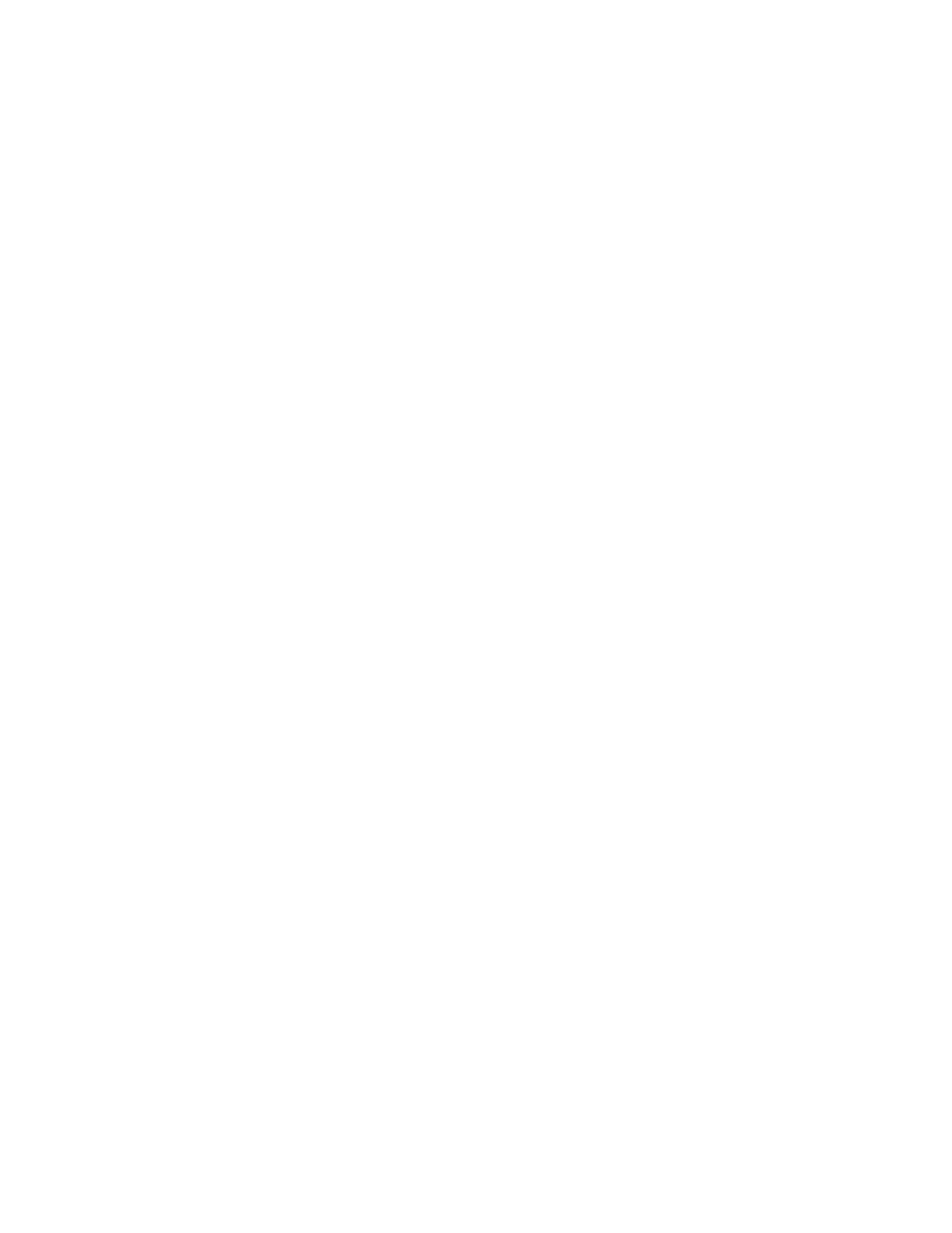
Using LO 100 36
4.
In the Storage Type dropdown list, select the storage type that matches the selected resource and
click Select.
You must have valid media in the drive if a removable media device type is selected. The selected
device displays in the dialog box.
5.
Select the device and click Connect. A message box appears, indicating either the device has been
successfully connected or a problem has occurred.
6.
Click OK to close the Storage Device window.
To remove a shared virtual media device, do the following:
Before removing a shared device, verify the device is safe to remove. If necessary, perform any required
steps necessary to ensure the safe removal of removable media devices on the server.
1.
On the Virtual KVM menu, select Storage. The Storage Devices window appears, displaying all
previously added devices currently available.
2.
Select the device you want to remove and click Remove. A dialog box appears, indicating that the
device has been successfully disconnected.
3.
Click OK to close the Storage Device window.
Accessing the remote console through telnet
You can access the remote console through either the BIOS console text-redirection functionality or a
Microsoft® Windows Server™ 2003 text-based console. Only one Remote Console window can be open
at a time.
To start a remote console session, press the Esc+Q keys. To end a remote console session and return to the
CLP press the Esc+( keys.
Redirecting BIOS console text through telnet
LO 100 BIOS console text redirection enables you to view the entire boot process remotely and make
changes in the BIOS Setup Utility from a remote computer. This tool is valuable in troubleshooting and
managing servers remotely.
To configure the BIOS Setup Utility on the target system:
1.
Press the F10 key during POST to enter the BIOS Setup Utility.
2.
Press the right arrow (
→
) key to navigate to the Advanced menu.
3.
Press the down arrow (
↓
) key to scroll down to the Remote Access Configuration option, and press
the Enter key. Verify the following settings:
o
Remote Access—Enabled
o
EMS Support (SPCR)—Enabled
4.
Press the Esc key to return to the previous screen.
5.
Scroll to the I/O Device Configuration option, and press the Enter key.
6.
Verify that Serial Port is set to Shared.
7.
Follow the instructions in the "Network settings (on page
)" section to set or obtain a valid IP
address.
8.
Press the F10 key to save and exit.
