Understanding the leds, Power led, Understanding the – HP RDX Removable Disk Backup System User Manual
Page 21
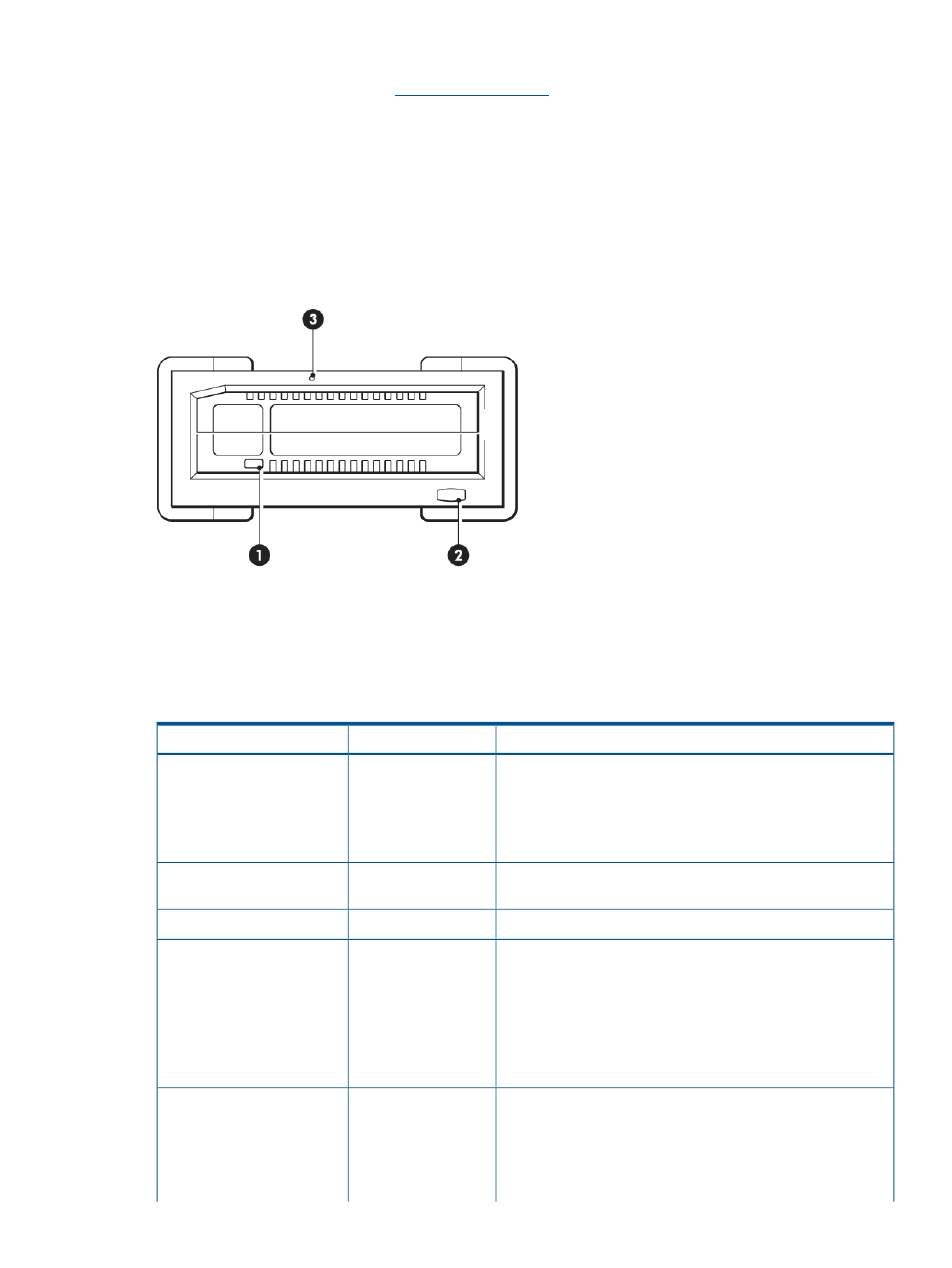
2.
If the problem persists, check the environmental conditions against the specified limits (refer
to the RDX QuickSpecs on
. Perhaps move the drive to a more suitable
site.
Has a new operating system been installed in the host server or workstation? Has new backup
software been installed?
The problem could lie with the host or the software. Consult the server or workstation's operating
manuals, the software manual, or seek help from a service engineer.
Understanding the LEDs
Figure 16 Front panel with LEDs
2. eject button / power LED
1. cartridge activity LED
3. emergency reset hole
Power LED
Table 2 Power LED
Action required
Meaning
LED Status
Check the power cable connection and replace the cable if
necessary. You can use the power cable from your monitor or
another device to check that the connection is working.
No power
OFF
If the power supply is present and the LED remains off, power
cycle or reset the drive. If it still fails, call for service.
None. This is normal.
The drive is ready for
operation
Steady GREEN
None. The unit is ejecting the cartridge.
Ejecting
Blinking GREEN
The unit has detected a fault condition. This may be because:
Fault
Steady AMBER
•
the unit cannot eject the cartridge due to an obstruction
•
the internal electronics are damaged or malfunctioning
Use a straightened paper clip in the Emergency Eject Hole for
10–15 seconds to remove a stuck cartridge, as described in
. If this does not resolve the problem,
run the RDX diagnostic application.
None. The host server or workstation is accessing the media
and the user has pressed the eject button. The unit will blink
Prevent
Blinking AMBER
amber for a few seconds then return to steady green. Wait for
host access to complete, after which the unit will eject the
cartridge. If it does not, you may not be running the correct RDX
utility, see
RDX Removable Disk utility (page 6)
. Install the RDX
Understanding the LEDs
21
