Installing java virtual machine, Enabling bitlocker drive encryption – HP ProLiant ML310 G3 Server User Manual
Page 17
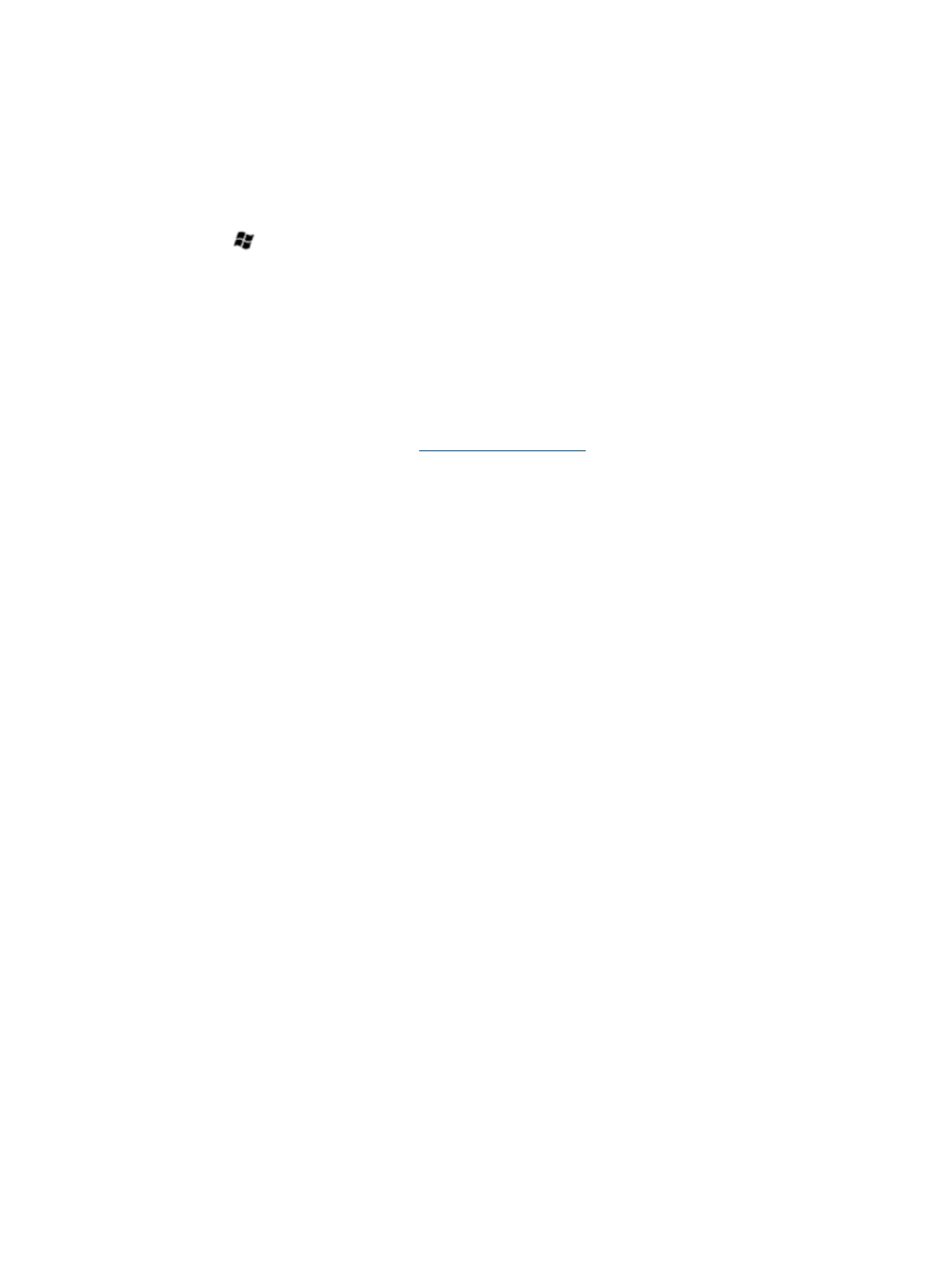
3.
Double-click Network and sharing section.
4.
Click Setup a new Connection or Network.
5.
Complete the setup as prompted.
For more information on required networking parameters, see the Operating system documentation.
Setting up Remote Access Server for Microsoft Windows Server 2012 Standard
To setup Remote Access Server (RAS) for Microsoft® Windows Server™ 2012 Standard:
1.
Click
button and select Control Panel.
2.
Click Network and Internet.
3.
Click Network and Sharing Center.
4.
Click Setup a new connection or network.
5.
Complete the setup as prompted.
For more information on required networking parameters, see the Operating system documentation.
Installing Java Virtual Machine
The Java™ Virtual Machine utility
) must be downloaded and installed on
your server to completely and properly view some web pages using Internet Explorer 6.0. For
example, when viewing the Web Agent Help from the System Management Homepage, text that
appears in the left column of the Help screen is not displayed properly if Java™ Virtual Machine
is not installed.
Enabling BitLocker drive encryption
To instal BitLocker Drive Encryption on Windows® Server R2 Standard:
1.
Add BitLocker feature from Server manager and reboot the server.
2.
After the operating system boots, log in as administrator, go to Control Panel, click Security,
and then click BitLocker Drive Encryption.
3.
If the User Account Control dialog box appears, confirm the action and then click Continue.
The BitLocker Drive Encryption page appears.
4.
Click Turn On BitLocker on the operating system volume. The following warning appears:
BitLocker encryption might have a performance impact on your server
.
If TPM (Trusted Platform Module) is not initialized, the TPM Security Hardware wizard appears.
Follow the directions to initialize the TPM. You must restart or shut down your computer for
the changes to take place.
5.
On the Save the recovery password page, the following options appear:
•
Save the password on a USB drive. This saves the password to a USB flash drive.
•
Save the password in a folder. This saves the password to a folder on a network drive
or other location.
•
Print the password. This prints the password.
Use one or more of these options to preserve the recovery password. For each option,
select the option and follow the wizard steps to set the location for saving or printing the
recovery password.
6.
When you have finished saving the recovery password, click Next. Encrypt the selected disk
volume page appears.
Installing Java Virtual Machine
17
- ProLiant DL360 G4 Server ProLiant ML350 G4 Server ProLiant ML370 G4 Server ProLiant DL360 G4p Server ProLiant DL380 G5 Server ProLiant DL360 G5 Server ProLiant DL385 G2 Server ProLiant ML370 G5 Server ProLiant ML310 G2 Server ProLiant ML350 G5 Server ProLiant DL580 G3 Server ProLiant DL320 G3 Server ProLiant DL320 G4 Server ProLiant DL580 G2 Server ProLiant ML350 G4p Server ProLiant DL380 G4 Server ProLiant ML570 G3 Server
