Installing tape drives, Event log errors, Backing up the server – HP ProLiant ML310 G3 Server User Manual
Page 16: Configuring network protocols
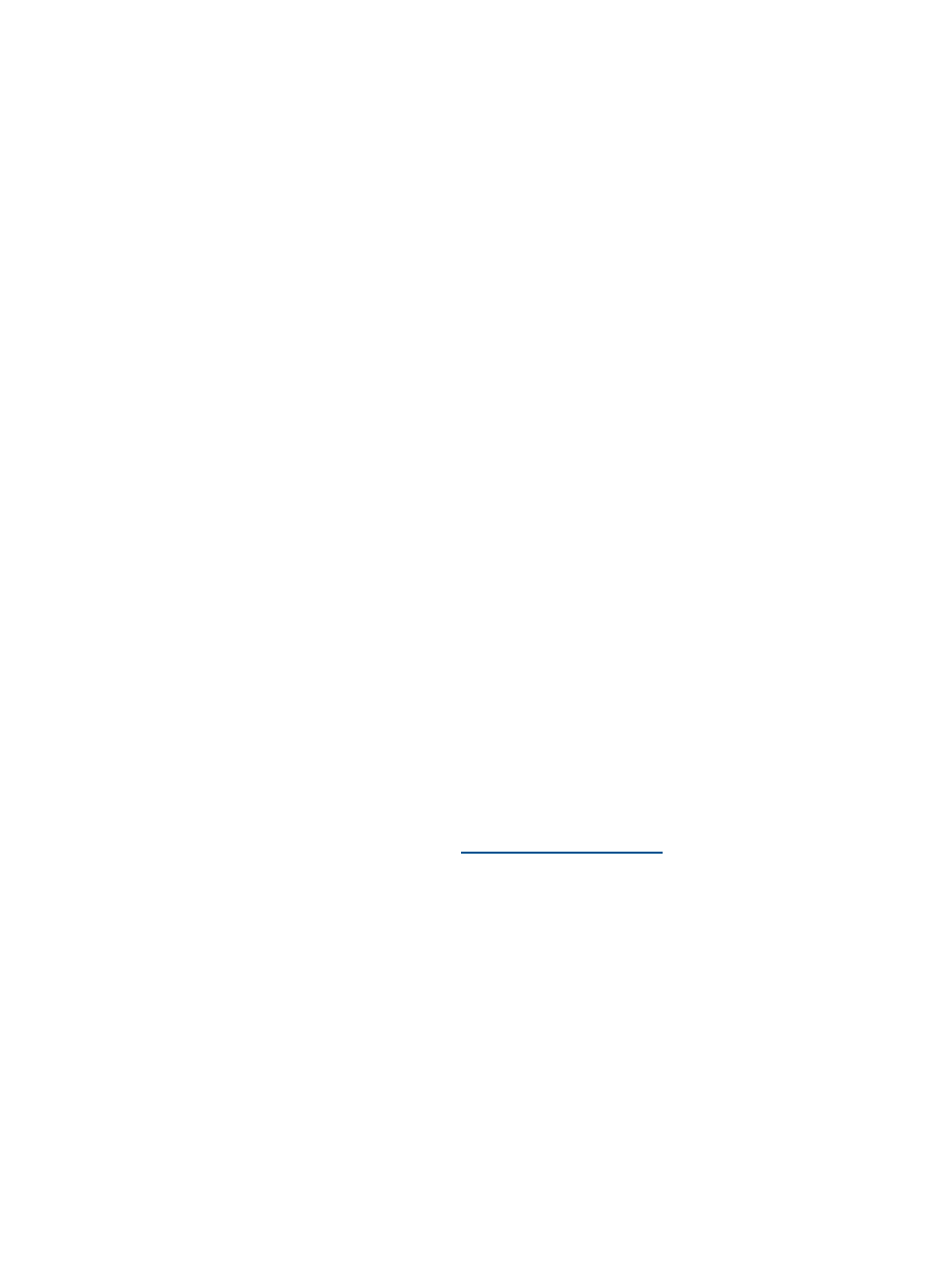
Installing tape drives
If you have purchased a tape drive for your server, you might need to manually install support for
the tape drive.
1.
Click Start, and then select All Programs>Administrative Tools>Computer Management>Device
Manager. Device Manager displays all devices on the right side of the screen.
2.
Select the tape device. The tape drive is listed in the Other Devices category under the ?
(question mark) icon, which indicates an unknown device until the correct driver is installed.
3.
Right-click the tape device, and then select Properties.
4.
Click the Driver tab, and then click Update Driver. The Update Device Driver Wizard opens.
5.
Click Next.
6.
Select Search for a suitable driver for my device.
7.
Click Next.
8.
Select Specify a location, and then clear all the other options.
9.
Click Next.
10. Enter the following path in the Device Driver Wizard field:
C:\DRIVERS
11. Click OK. The driver search results display the appropriate device.
12. If an incorrect device appears, click Back, and then reselect the correct device.
13. Click Next to install the driver.
14. To return to the Computer Management screen, click Finish>Close.
The tape driver installation is complete. The tape device now appears in the Tape Drive category
on the Computer Management screen.
Event log errors
After the ProLiant Installation Utility is complete, event log error messages related to certain controller
drivers might appear. These messages are expected at this time and do not affect the performance
of the server or the operating system. Possible messages are as follows:
•
The device, \Device\scsi\adpul60ml, did not respond within the
timeout period.
•
The device, \Device\scsi\cpqfcalm1, did not respond within the
timeout period.
•
Unable to read IO control information from NBT device
. Refer to article
#Q257760
on the Microsoft® website
.
Backing up the server
After you complete the software installation and the server is operational, back up the server using
a tape backup system in conjunction with approved tape backup software.
Configuring network protocols
The TCP/IP and SNMP services are automatically installed. The HP Management Agents for servers
require TCP/IP and SNMP services to communicate with HP Systems Insight Manager. To disable
the SNMP service, see the Operating system documentation. Microsoft® Windows Server™ 2008
R2 Standard and Microsoft® Windows Server™ 2012 Standard require TCP/IP to be enabled.
Setting up Remote Access Server for Microsoft Windows Server 2008 R2 Standard
To setup Remote Access Server for Microsoft® Windows Server™ 2008 R2 Standard:
1.
Click Start, and select Control Panel.
2.
Click Network and Internet.
16
Post-installation tasks
- ProLiant DL360 G4 Server ProLiant ML350 G4 Server ProLiant ML370 G4 Server ProLiant DL360 G4p Server ProLiant DL380 G5 Server ProLiant DL360 G5 Server ProLiant DL385 G2 Server ProLiant ML370 G5 Server ProLiant ML310 G2 Server ProLiant ML350 G5 Server ProLiant DL580 G3 Server ProLiant DL320 G3 Server ProLiant DL320 G4 Server ProLiant DL580 G2 Server ProLiant ML350 G4p Server ProLiant DL380 G4 Server ProLiant ML570 G3 Server
