HP Integrated Lights-Out 2 User Manual
Page 52
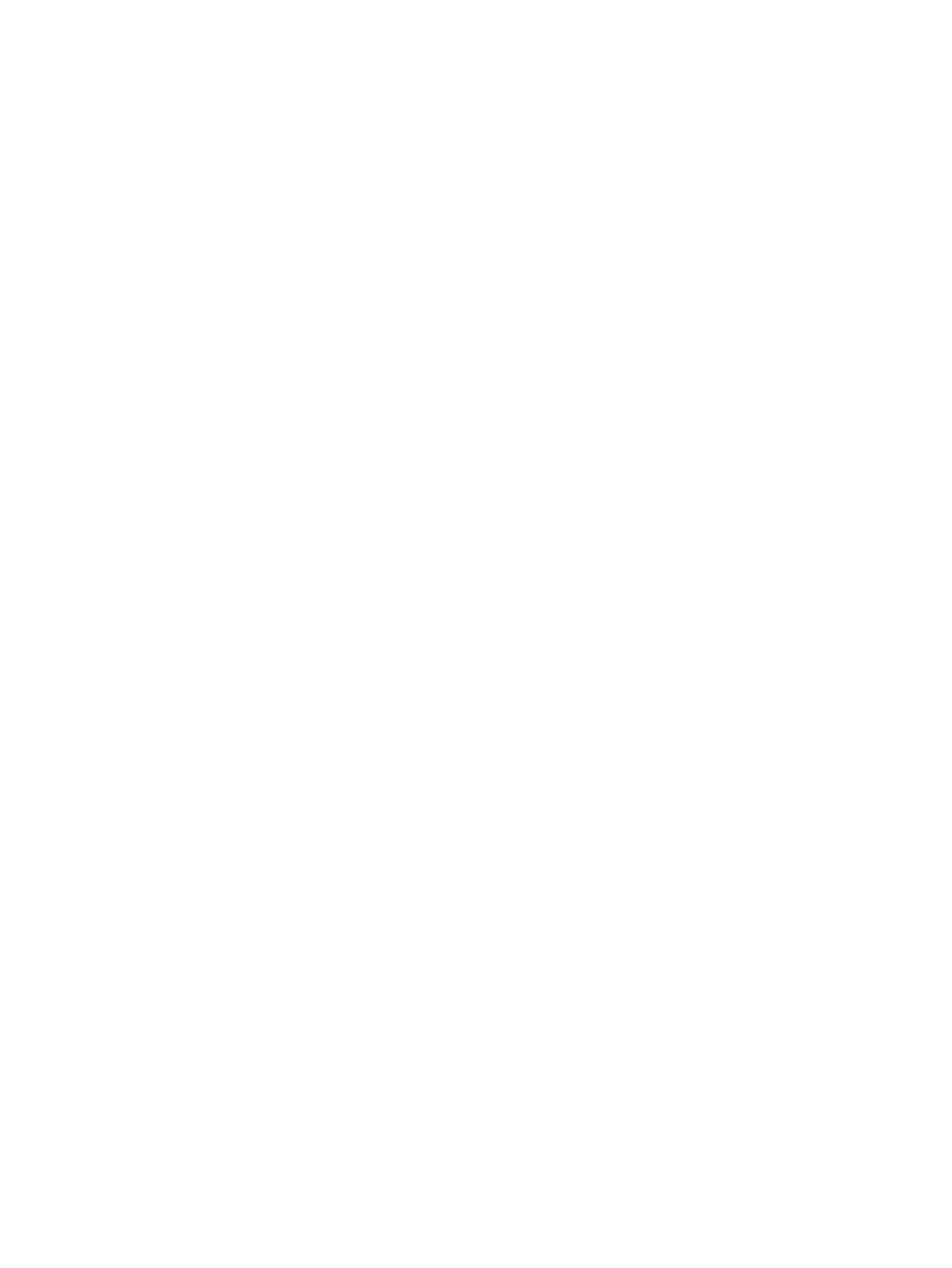
[email protected]ón). Por ejemplo, si el nombre del sujeto es /DC=com/DC=domain/
OU=organization/CN=user
, iLO 2 obtendrá
CN=user,OU=organization,DC=domain,DC=com
.
Configuración de la autenticación basada en dos factores por primera vez
Cuando configure la autenticación basada en dos factores por primera vez, podrá utilizar cuentas
de usuario locales o de directorio. Para obtener más información acerca de la configuración de
la autenticación basada en dos factores, consulte
«Autenticación basada en dos factores»
Configuración de cuentas de usuario locales
1.
Obtenga el certificado público de la CA que emite certificados de usuario o tarjetas inteligentes
en su organización.
2.
Exporte el certificado en formato codificado en Base64 a un archivo del escritorio (por
ejemplo, CAcert.txt).
3.
Obtenga el certificado público del usuario que necesita acceso a iLO 2.
4.
Exporte el certificado en formato codificado en Base64 a un archivo del escritorio (por
ejemplo, Usercert.txt).
5.
Abra el archivo CAcert.txt en el bloc de notas, seleccione todo el texto y pulse las teclas
Ctrl+C para copiarlo.
6.
Inicie sesión en iLO 2 y desplácese a la página Two-Factor Authentication Settings
(Configuración de la autenticación basada en dos factores).
7.
Haga clic en Import Trusted CA Certificate (Importar el certificado CA de confianza). Aparece
la página Import Root CA Certificate (Importar certificado raíz de CA).
8.
Haga clic en la zona de texto en blanco para que el cursor se sitúe en ella y, a continuación,
pulse las teclas Ctrl+V para pegar el contenido del portapapeles.
9.
Haga clic en Import Root CA Certificate (Importar certificado raíz de CA). Volverá a aparecer
la página de los valores de configuración de la autenticación basada en dos factores con
información incluida en Trusted CA Certificate Information (información acerca del certificado
CA aprobado).
10.
Abra el archivo del certificado de usuario del escritorio con el bloc de notas, seleccione todo
el texto y pulse las teclas Ctrl+C para copiarlo en el portapapeles.
11.
Vaya a la página User Administration (Administración de usuarios) en iLO 2 y seleccione el
usuario para el que ha obtenido un certificado público, o cree un nuevo usuario.
12.
Haga clic en View/Modify (Ver/Modificar).
13.
Haga clic en Add a certificate (Añadir un certificado).
14.
Haga clic en la zona de texto en blanco para que el cursor se sitúe en ella y, a continuación,
pulse las teclas CTRL+V para pegar el contenido del portapapeles.
15.
Haga clic en Add User Certificate (Añadir certificado de usuario). Volverá a aparecer la
página Modify User (Modificar usuario) con un número de 40 dígitos en el campo Thumbprint
(Huella digital). Puede comparar el número con la huella digital que aparece para el certificado
usando Microsoft Certificate Viewer.
16.
Desplácese a la página Two-Factor Authentication Settings (Configuración de la autenticación
basada en dos factores).
17.
Seleccione Enabled (Activado) en la opción Two-Factor Authentication (Autenticación basada
en dos factores).
18.
Seleccione Disabled (Desactivado) en la opción Certificate Revocation Checking (Comprobación
de la revocación del certificado). Este es el valor predeterminado.
19.
Haga clic en Apply (Aplicar) para restablecer iLO 2. Cuando iLO 2 intente ir de nuevo a la
página de inicio, el explorador abrirá la página Client Authentication (Autenticación de
cliente) con una lista de certificados disponibles para el sistema.
En el caso de que el certificado de usuario no esté registrado en el equipo cliente, no lo verá
en la lista. El certificado de usuario se debe registrar en el equipo de cliente antes de usarlo.
52
Configuración de iLO 2
