Updating an individual server locally, Updating an individual server remotely, Updating multiple servers simultaneously – HP ProLiant BL465c Server Blade User Manual
Page 19
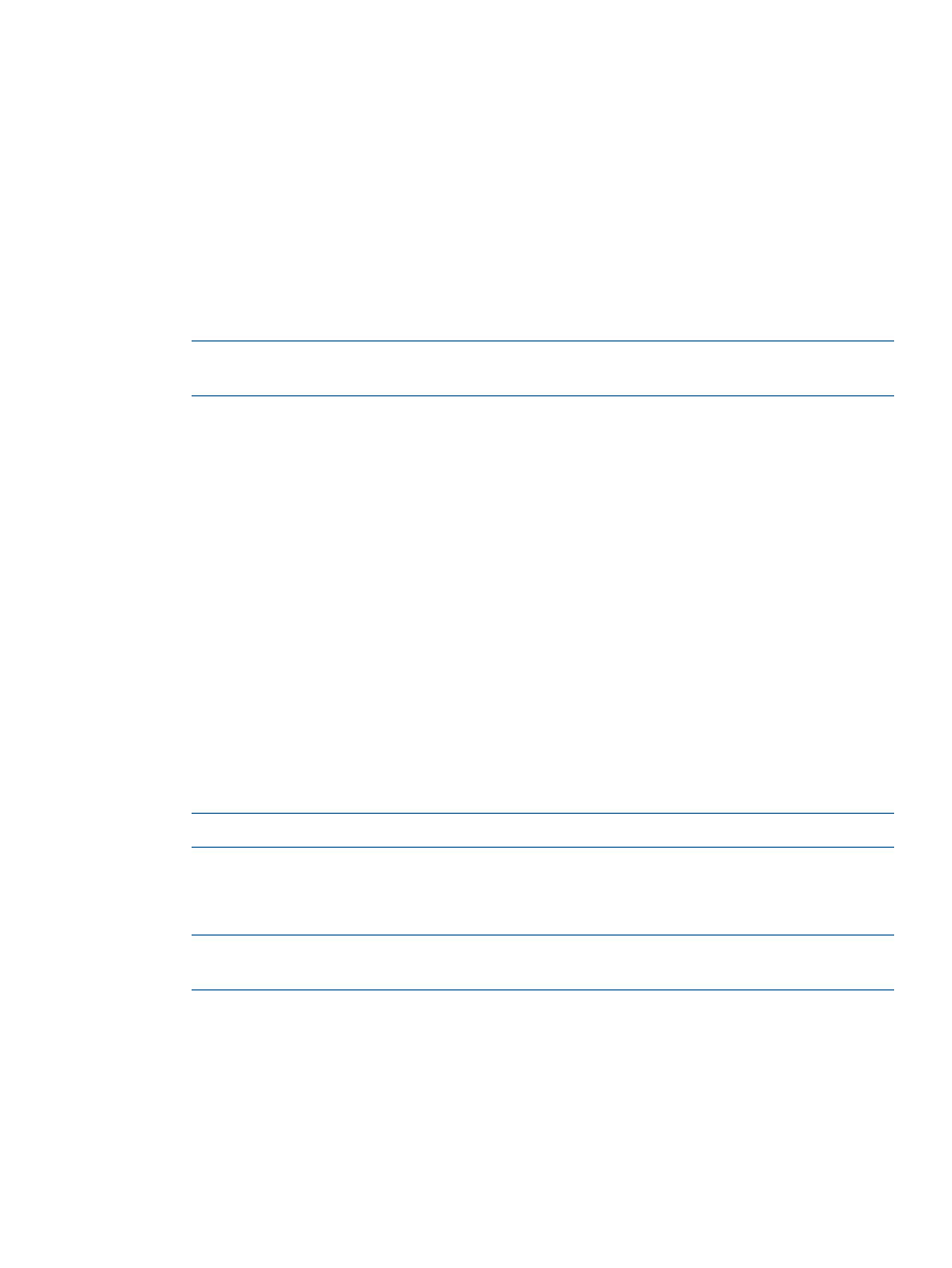
Updating an individual server locally
To update an individual server using Automatic Mode, use the c-Class SUV cable. This cable
connects to the front of a blade and enables a USB CD or DVD drive to connect to a server. In this
local installation, the Automatic Mode ISO image must be burned to a physical CD and placed in
the USB CD or DVD drive. After you place the physical CD in the USB CD or DVD drive, you can
boot the server, and Automatic Mode flashes all firmware on the server.
•
If the firmware update process is completed successfully, the UID light turns off, the CD ejects,
and the server reboots.
•
If the firmware update process fails as indicated by the UID light being left on solid, the video
can be plugged into the c-Class SUV cable, or an iLO remote console session can be initiated.
Automatic Mode must have the error logged in a vi editor window to determine the cause of
the firmware update failure.
NOTE:
If a server does not have a front connection for the SUV-cable, they must follow the
steps indicated in the
“Updating an individual server remotely” (page 19)
section.
Updating an individual server remotely
To update an individual BladeSystem server remotely using Automatic Mode, you must download
the Automatic Mode ISO image to either a hard drive or USB key.
You must attach the USB key to a workstation located on the same network as the BladeSystem
server iLO Management Port.
To download the ISO image on a USB key and use the iLO Virtual Media functionality to deploy
firmware updates:
1.
Plug in the USB key with the Automatic Mode ISO image or use the Automatic Mode ISO
image from a hard drive on a remote client computer.
2.
Using Microsoft Internet Explorer or Mozilla Firefox, browse to ILO Management Port.
3.
Log in with your iLO administrative credentials.
4.
Click the virtual media tab, and then click Virtual Media Applet.
5.
In the Virtual CD/DVD-ROM section, click Local Image File.
6.
Click Browse.
7.
Locate the ISO image, and then click Open.
8.
To connect to the ISO image, click Connect.
NOTE:
Do not close the virtual media web page, or it might disconnect the ISO image.
9.
Return to the iLO website.
10. Click the Power Management tab.
11. Using the Momentary Press button, power up the server.
NOTE:
If the server is powered up, click the Momentary Press button to shut down the server,
and then click the Momentary Press button again to power it back up.
12. Click OK when prompted to power up the server.
13. Select Remote Console or ensure the disconnection of the Local Image File to indicate flash is
finished. A remote console session is terminated if the iLO firmware is updated during the
Automatic Mode firmware update process.
Updating multiple servers simultaneously
HP recommends that you do not update more than eight servers simultaneously using the following
Automatic Mode process. If you update more than eight servers simultaneously, an isolinux
Disk 80
error may occur. If the isolinux Disk 80 error occurs, press any key. The server
Updating the firmware on a server
19
- ProLiant BL680c G7 Server-Blade ProLiant SL390s G7 Server ProLiant SL230s Gen8 Server ProLiant BL490c G6 Server-Blade ProLiant DL320s Server ProLiant DL320 Server ProLiant BL495c G5 Server-Blade ProLiant ML350e Gen8 Server ProLiant BL465c Gen8 Server Blade ProLiant DL360 Server ProLiant ML330 G6 Server ProLiant DL160 Gen8 Server ProLiant DL360e Gen8 Server ProLiant BL680c G5 Server-Blade ProLiant BL420c Gen8 Server Blade ProLiant BL620c G7 Server-Blade ProLiant BL280c G6 Server-Blade ProLiant DL385 Server ProLiant DL580 G2 Server ProLiant ML370 Server ProLiant DL785 G6 Server ProLiant DL785 G5 Server ProLiant BL460c Server-Blade ProLiant BL2x220c G6 Server-Blade ProLiant DL385p Gen8 Server ProLiant DL388p Gen8 Server ProLiant BL260c G5 Server-Blade Smart Update Manager ProLiant ML350 Server ProLiant BL460c Gen8 Server Blade ProLiant SL335s G7 Server ProLiant BL495c G6 Server-Blade Service Pack for ProLiant ProLiant DL120 G7 Server ProLiant SL250s Gen8 Server ProLiant ML350p Gen8 Server ProLiant BL480c Server-Blade ProLiant BL2x220c G7 Server-Blade ProLiant DL980 G7 Server ProLiant DL585 Server ProLiant BL685c Server-Blade ProLiant BL490c G7 Server-Blade ProLiant ML310 G5 Server
