2 hardware installation, Installing crossfire™ graphics cards – Asus A8R32-MVP User Manual
Page 156
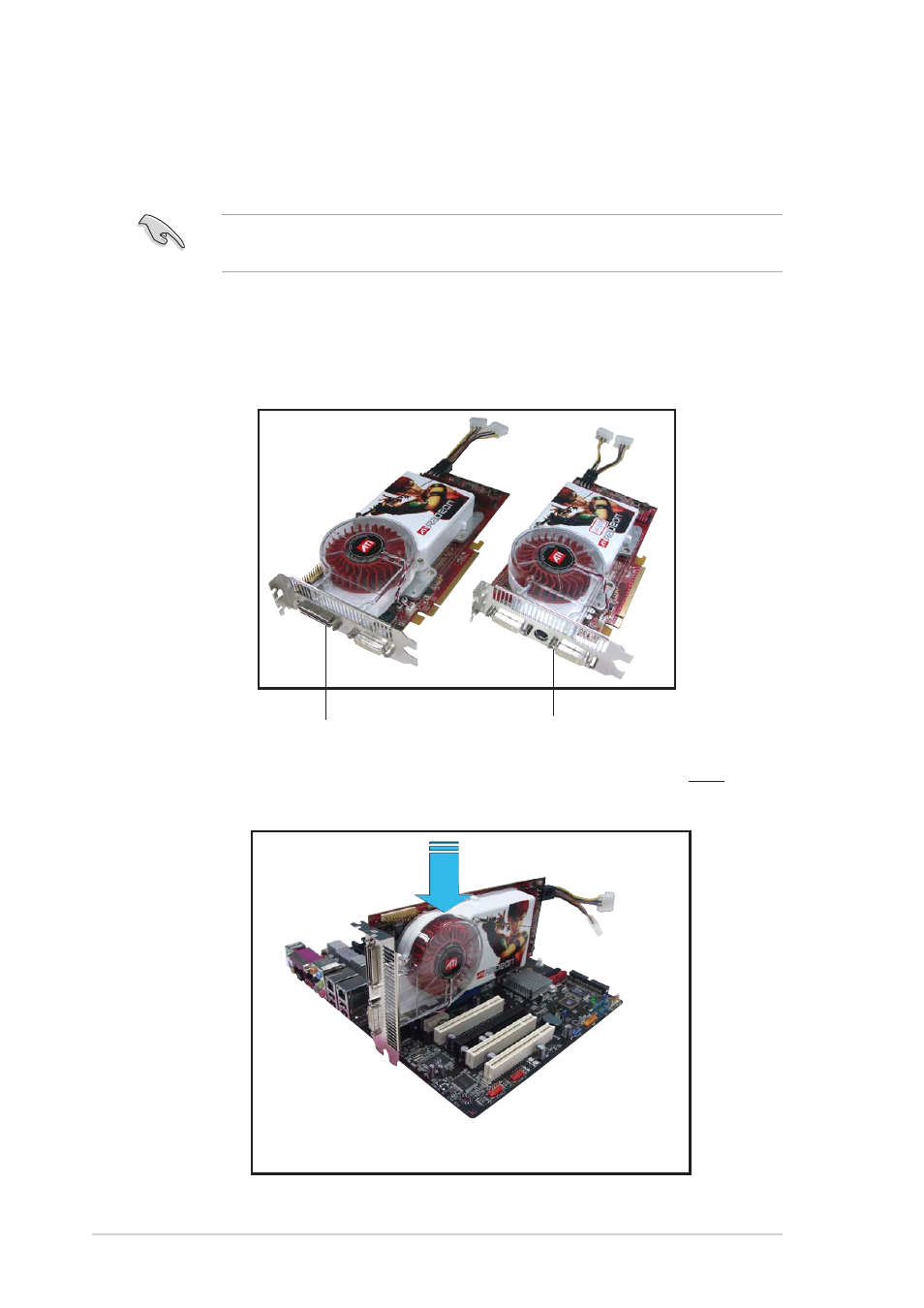
6 - 2
6 - 2
6 - 2
6 - 2
6 - 2
C h a p t e r 6 :
C h a p t e r 6 :
C h a p t e r 6 :
C h a p t e r 6 :
C h a p t e r 6 : A T I C r o s s F i r e ™ t e c h n o l o g y s u p p o r t
A T I C r o s s F i r e ™ t e c h n o l o g y s u p p o r t
A T I C r o s s F i r e ™ t e c h n o l o g y s u p p o r t
A T I C r o s s F i r e ™ t e c h n o l o g y s u p p o r t
A T I C r o s s F i r e ™ t e c h n o l o g y s u p p o r t
2.
Insert the CrossFire™-ready (Master) graphics card into the blue slot.
Make sure that the card is properly seated on the slot.
6.2
Hardware installation
Installing CrossFire™ graphics cards
Installing CrossFire™ graphics cards
Installing CrossFire™ graphics cards
Installing CrossFire™ graphics cards
Installing CrossFire™ graphics cards
Before installing a CrossFire™ system, refer to the user guide that came
with the ATI CrossFire™ Edition graphics card.
To install the graphics cards:
1.
Prepare one CrossFire™ Edition graphics card, which will serve as the
Master graphics card, and one CrossFire™-ready graphics card, which
will serve as the Slave graphics card.
M a s t e r g r a p h i c s c a r d
M a s t e r g r a p h i c s c a r d
M a s t e r g r a p h i c s c a r d
M a s t e r g r a p h i c s c a r d
M a s t e r g r a p h i c s c a r d
S l a v e g r a p h i c s c a r d
S l a v e g r a p h i c s c a r d
S l a v e g r a p h i c s c a r d
S l a v e g r a p h i c s c a r d
S l a v e g r a p h i c s c a r d
