Scanning with captureperfect – Canon imageFORMULA DR-M140 Document Scanner User Manual
Page 41
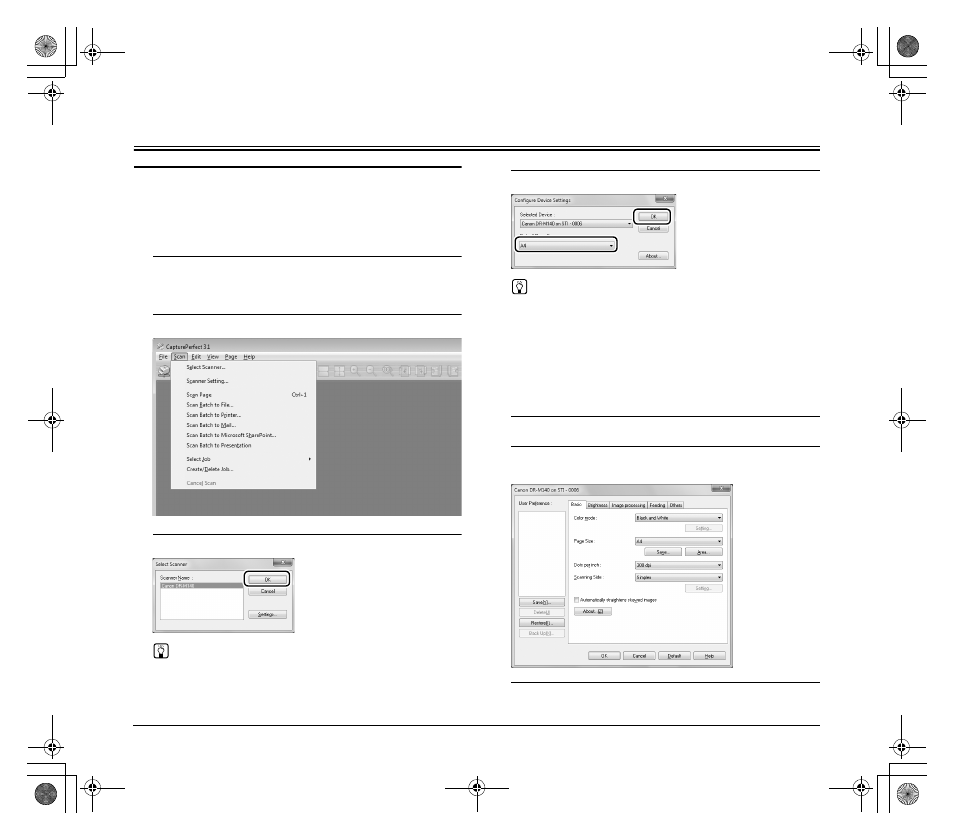
41
Scanning with CapturePerfect
Scanning with CapturePerfect
This section describes procedures from launching CapturePerfect to
selecting a scanner, as well as procedures for scanning with the [Scan
batch to file] function.
See the “CapturePerfect Operating Guide” or help for details.
1
From the Windows task bar, click [Start] and then select
[All Programs].
Then click [CapturePerfect 3.1] followed by [CapturePerfect 3.1].
2
Click [Select Scanner] in the [Scan] menu.
3
Select [Canon DR-M140] and click [OK].
Hint
If [Canon DR-M140] does not appear, reinstall the scanner driver.
(See p. 9)
4
Set the default paper size and click [OK].
Hint
• The [Configure Device Settings] dialog box appears when
selecting [Canon DR-M140] and clicking [OK] for the first time
in the [Select Scanner] dialog box, and when [Settings] is
clicked in the [Select Scanner] dialog box.
• These settings will apply when [Default] is clicked in the ISIS
driver dialog box.
• For the TWAIN driver, the default size will be set to A4 and this
cannot be modified.
5
Click [Scanner Setting] in the [Scan] menu.
6
Configure the scanning conditions.
Refer to the User Manual for detailed information.
7
Place the document. (See p. 27)
0-00-DR-M140_RG_UK.book Page 41 Monday, August 8, 2011 5:15 PM
