Scanner settings – Canon imageFORMULA DR-M140 Document Scanner User Manual
Page 37
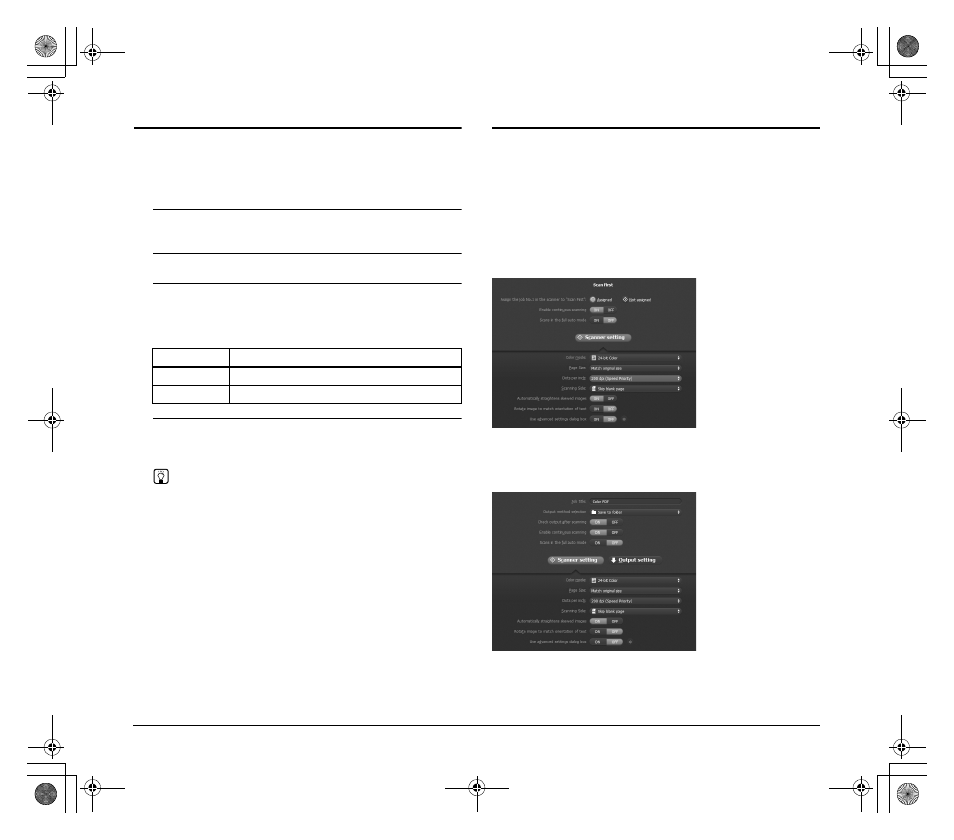
37
Operating the scanner with the
operating panel buttons
You can start scanning by selecting a job from the scanner’s operating
panel.
1
Set a job number every time a job is registered with
CaptureOnTouch.
2
Place the document in the scanner.
3
Press the Job Select button in the operating panel to
display the required job number in the Job No. Indicator.
The job numbers of jobs displayed in the operating panel are
allocated as follows.
4
Press the Start button in the operating panel.
CaptureOnTouch is launched and the scanning of the selected job
starts.
Hint
When scanning jobs selected with the operating panel buttons,
the CaptureOnTouch main window automatically closes 5
seconds after the output process finishes.
Scanner Settings
By default, CaptureOnTouch scans with scanning conditions that
match the document because scanning in full auto mode is enabled.
If you want to specify, for example, the scanning mode and document
size, you can configure the desired scanning conditions in the scanner
settings.
The scanner setting items are common to Scan First and Select Scan
Job.
When Scan First:
For Scan First, configure the scanner settings before you start
scanning.
When Select Scan Job:
For Select Scan Job, configure the scanner settings for each job.
Job No.
Job
1
Scan First (default / modifiable)
2 to 9
Jobs registered with CaptureOnTouch.
0-00-DR-M140_RG_UK.book Page 37 Monday, August 8, 2011 5:15 PM
