Using the digital lens optimizer, Cop y – Canon EOS Rebel SL1 18-55mm IS STM Lens Kit User Manual
Page 71
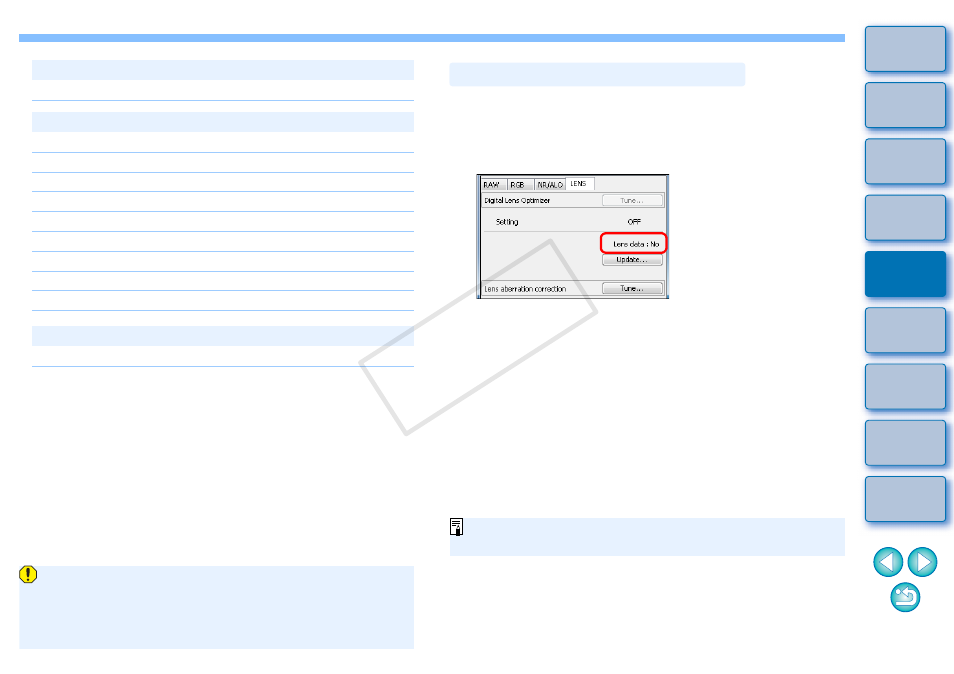
70
Macro lenses
EF 100mm f/2.8L Macro IS USM
_
EF-S lenses
EF-S 55-250mm f/4-5.6 IS II
EF-S 55-250mm f/4-5.6 IS
EF-S 10-22mm f/3.5-4.5 USM
EF-S 15-85mm f/3.5-5.6 IS USM
EF-S 18-55mm f/3.5-5.6 II USM
EF-S 18-55mm f/3.5-5.6 USM
EF-S 18-55mm f/3.5-5.6 III
EF-S 18-55mm f/3.5-5.6 II
EF-S 18-55mm f/3.5-5.6
EF-S 18-55mm f/3.5-5.6 IS II
EF-S 18-55mm f/3.5-5.6 IS
EF-S 17-55mm f/2.8 IS USM
EF-S 17-85mm f/4-5.6 IS USM
EF-S 18-55mm f/3.5-5.6 IS STM
EF-S 18-135mm f/3.5-5.6 IS
EF-S 18-135mm f/3.5-5.6 IS STM
EF-S 18-200mm f/3.5-5.6 IS
_
EF-M lenses
EF-M 22mm f/2 STM
EF-M 18-55mm f/3.5-5.6 IS STM
The Digital Lens Optimizer is also available for images shot with
an extender mounted on a compatible lens.
You cannot use the Digital Lens Optimizer with multiple-exposure
RAW images created on the camera.
EF cinema lenses (CN-E lenses) are not compatible.
1
In the tool palette, select the [LENS] tab sheet, and
check the status of [Lens data] for [Digital Lens
Optimizer].
[Not Available] is displayed for an image shot with a non-
compatible camera or lens, or for a non-compatible image such
as a JPEG, TIFF, S-RAW, or M-RAW image. The function cannot
be used for these images.
If [No] is displayed, proceed to step 2. To use the function, you
need to download [Lens data] for the lens used when shooting
the image. It is recommended that you check the lens used when
shooting the image beforehand. The lens used can be checked
using the [Info] button in the toolbar on the main window
You can also check it with the menu that appears when you right-
click with the mouse on an image.
If [Yes] is displayed, proceed to step 4.
Before you click the [Update] button in step 2, Lens data [No] may
be displayed instead of [Not Available] for non-compatible images.
Using the Digital Lens Optimizer
COP
Y
