Cop y – Canon EOS Rebel SL1 18-55mm IS STM Lens Kit User Manual
Page 120
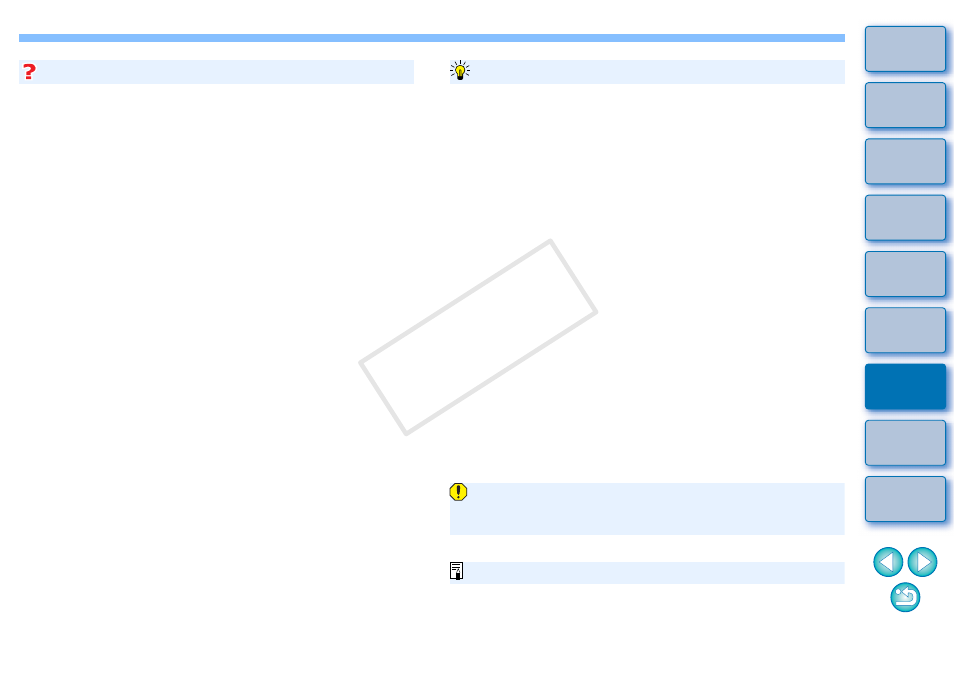
119
Click several times when dust spots are not erased completely
Where unwanted dust spots are not erased even after performing
step 5 once, they may be erased completely when you click several
times.
Mainly spots of dust can be erased with the repair function
Spots of dust can be erased with the repair function. You may be
unable to erase lines of dust. In this case, use the copy stamp
function
The dust-erased image can be reverted to its original condition
at any time
A dust-erased image is displayed or printed as a dust-erased image.
However, since the dust on the image is not actually erased, you can
always revert to the original image by clicking the [Undo] button in the
copy stamp window or performing the “Re-Editing an Image”
procedure
.
Check dust erasure in the copy stamp window
Check dust erasure in the copy stamp window. Images before dust
erasure are displayed in other windows and you will be unable to
check them.
Printing dust-erased images
You can print as a dust-erased image by printing it in DPP.
The image becomes a dust-erased image when saved as a
separate image
The dust-erased JPEG or TIFF image actually becomes a dust-
erased image when saved as a separate image
.
Additional information
Checking the dust erased spots
After step 5, you can display and check in detail the erased dust spots
one by one by pressing the
keys to return to the previous dust spot.)
Canceling a specified erased dust spot only
After step 5, you can press the
keys to display the erased dust spot, and then press the
+ keys to cancel only the erased dust spot displayed.
Switch between full screen display/normal screen display using
shortcut keys
You can also switch between full screen display/normal screen
display by pressing the
Applying the dust erasure result to another image
You can apply dust erasure to the same place in another image by
clicking the [Copy] button to copy the dust erasure results and then
displaying the other image to which you want to apply the results and
clicking the [Paste] button.
To apply dust erasure to the same place in several other images, you
can efficiently erase dust spots by clicking the images while holding
down the
images by clicking the first image and then clicking the last image
while holding down the
stamp window.
Useful functions of the copy stamp window
For a list of the copy stamp window functions, see
.
For images shot with ISO speed range expansion set, noticeable
noise may make it difficult to view dust spots in the copy stamp
window, so using this function is not recommended.
COP
Y
