P.28, Adjusting color tone by changing white balance, Adjusting color tone using click white balance – Canon EOS Rebel SL1 18-55mm IS STM Lens Kit User Manual
Page 29: Cop y
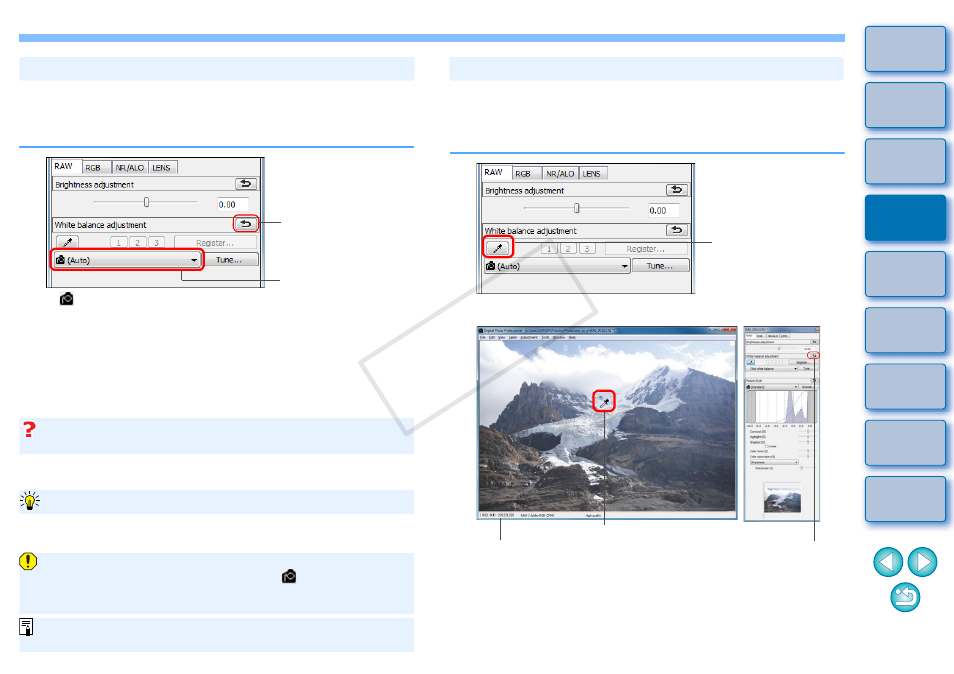
28
If the color tone of the photographed image does not appear natural,
change the white balance to make it appear natural. You can make the
color tone natural by setting the light source at the time of shooting an
image of, for example, pale-colored flowers.
( ) is the white balance set on the camera when the image
was shot.
• When a mode in the Creative Zone is selected on the camera,
the white balance set in ( ) is displayed.
• When a mode in the Basic Zone is selected on the camera,
[Shot settings] is displayed in ( ), and image characteristics that
are according to the selected shooting mode are applied.
• If you have corrected white balance, the correction value is
displayed in ( ).
Adjusting Color Tone by Changing White Balance
Reverts the image to
the original settings
Select
If the color tone of the image does not appear natural after changing the
white balance, adjust the white balance using click white balance
(this page)
.
To make further fine adjustments to color tone after adjusting the white
balance, you can use [Color tone]
to get closer to your requirements.
The color tone does not become more natural even when the
white balance is changed
Tune with color tone
You cannot register the adjustment results as personal white
balance
when you have selected [
( )] from the list box.
You cannot change or adjust white balance with multiple-
exposure RAW images created on the camera.
Refer to your camera’s Instruction Manual for details on each white
balance setting.
You can adjust white balance using a selected part of an image as the
standard for white to make the image appear natural. Using click white
balance is effective when using it in parts of an image where white color
tone has changed under the influence of a light source.
1
2
Click on a point that is to be the standard for white.
Adjusting Color Tone Using Click White Balance
Click
The coordinates of the cursor position and
the RGB values (8-bit conversion)
Click
Reverts the
image to the
original settings
COP
Y
