Exporting mxf files to a folder, Cop y, Importing and writing back clips – Canon XF305 User Manual
Page 15
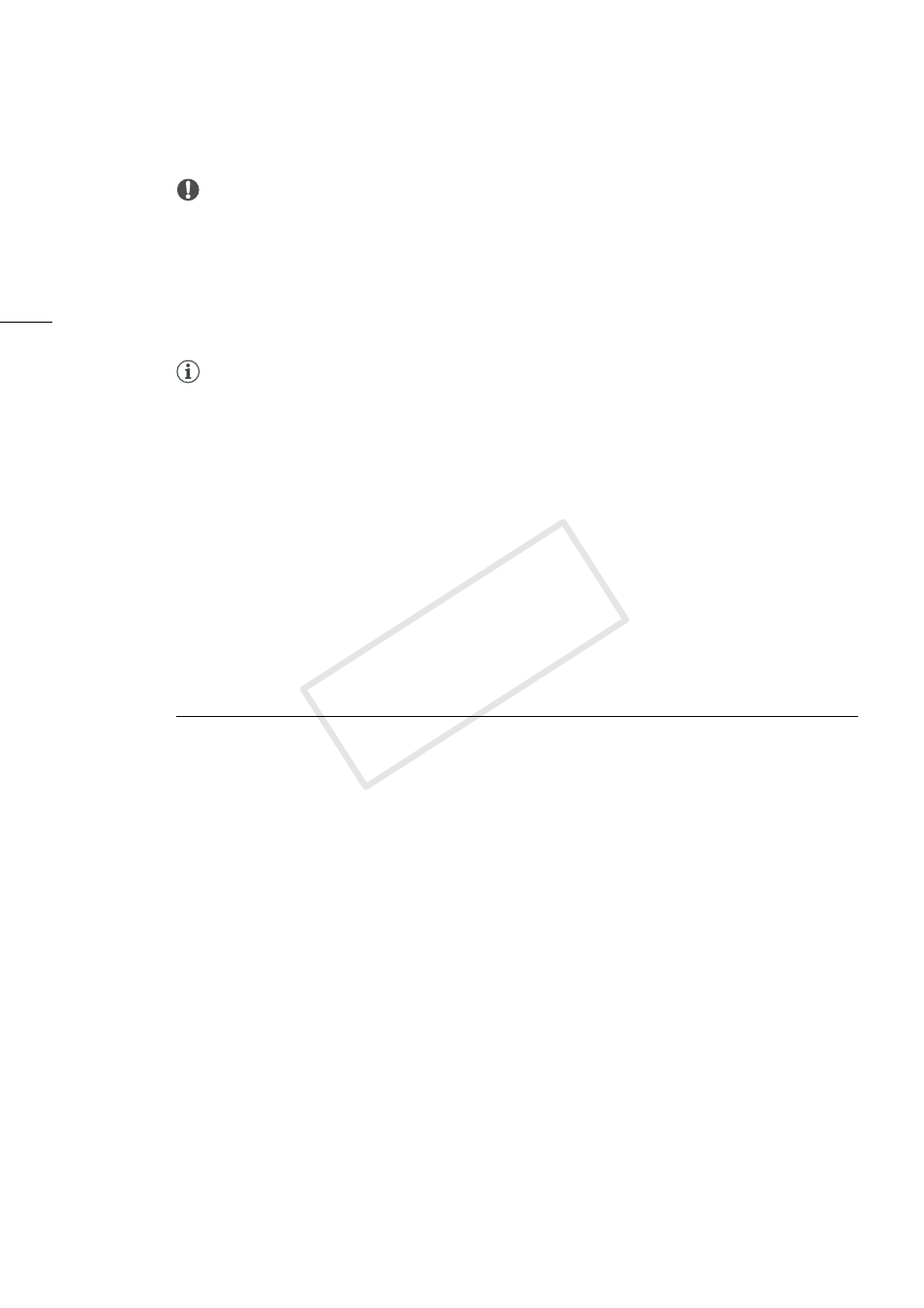
Importing and Writing Back Clips
15
IMPORTANT
•
While writing back to the camcorder clips that were previously saved on the computer, please
observe the following precautions. Failing to do so may result in corrupted clips that cannot be played
back on the camcorder.
- Do not remove the CF card and do not remove the CF card reader from the computer.
- Do not open any of the CF card slot covers on the camcorder.
- Do not disconnect the USB cable.
- Do not turn off the camcorder or the computer.
NOTES
•
Initialize the CF card using the camcorder before writing back the clips to the CF card. If you initialize
the CF card using a computer or another device, you will not be able to use it for recording or
playback with the camcorder.
•
When using a commercially available card reader, use of a UDMA-compatible card reader is
recommended.
•
Depending on the system used (the computer’s performance specifications, transfer rate of the CF
card, etc.), writing back clips can take some time.
•
To be able to write back clips to the camcorder, power the camcorder using the compact power
adapter and only then connect it to the computer. Clips cannot be written back to the camcorder if it
was connected to the computer while it was powered only by a battery pack.
Exporting MXF Files to a Folder
You can export MXF stream files* of your clips and save them on a local folder on the computer. When
you export clips as MXF files, you will have the option to merge multiple clips, to rename the MXF
stream files and to change the audio output characteristics of the clips. You can then edit these files
with any non-linear editing (NLE) software that supports Canon MXF files. For details about using MXF
stream files, refer to the instruction manual of the video editing software.
* MXF (Material eXchange Format) is an SMPTE-defined container specification that includes video, audio, metadata and other
information.
1.
In the clips panel, select the desired clips.
•
Use Shift + Click or Ctrl + click to select multiple clips.
2.
Click Edit > Export To MXF.
•
The Export To MXF dialog box will appear.
3.
Select the way the files will be exported from the pull-down menu (
ᕡ
).
4.
To change the folder where the exported MXF files will be saved, click Browse and then select
the Folder for Exported Files (
ᕢ
).
•
By default, a new subfolder will be created automatically for the exported files. The name of the
subfolder represents the date and time of the export operation. To export the MXF files directly
into the selected destination folder, remove the checkmark from the Automatic Creation of
Subfolders box (
»
).
Copy MXF Files
Copies the original MXF stream files exactly as they are.
Merge All Clips
Merges the MXF stream files within each clip and also merges multiple
selected clips into a single file.
Merge Each Clip
Merges the MXF stream files within each clip but keeps multiple selected
clips as separate files.
COP
Y
