Importing items from other applications, Exporting items in other formats, Exporting an image file – Brother MFC-9030 User Manual
Page 101: Using scansoft, Textbridge, Ocr (converting image text to text you can edit)
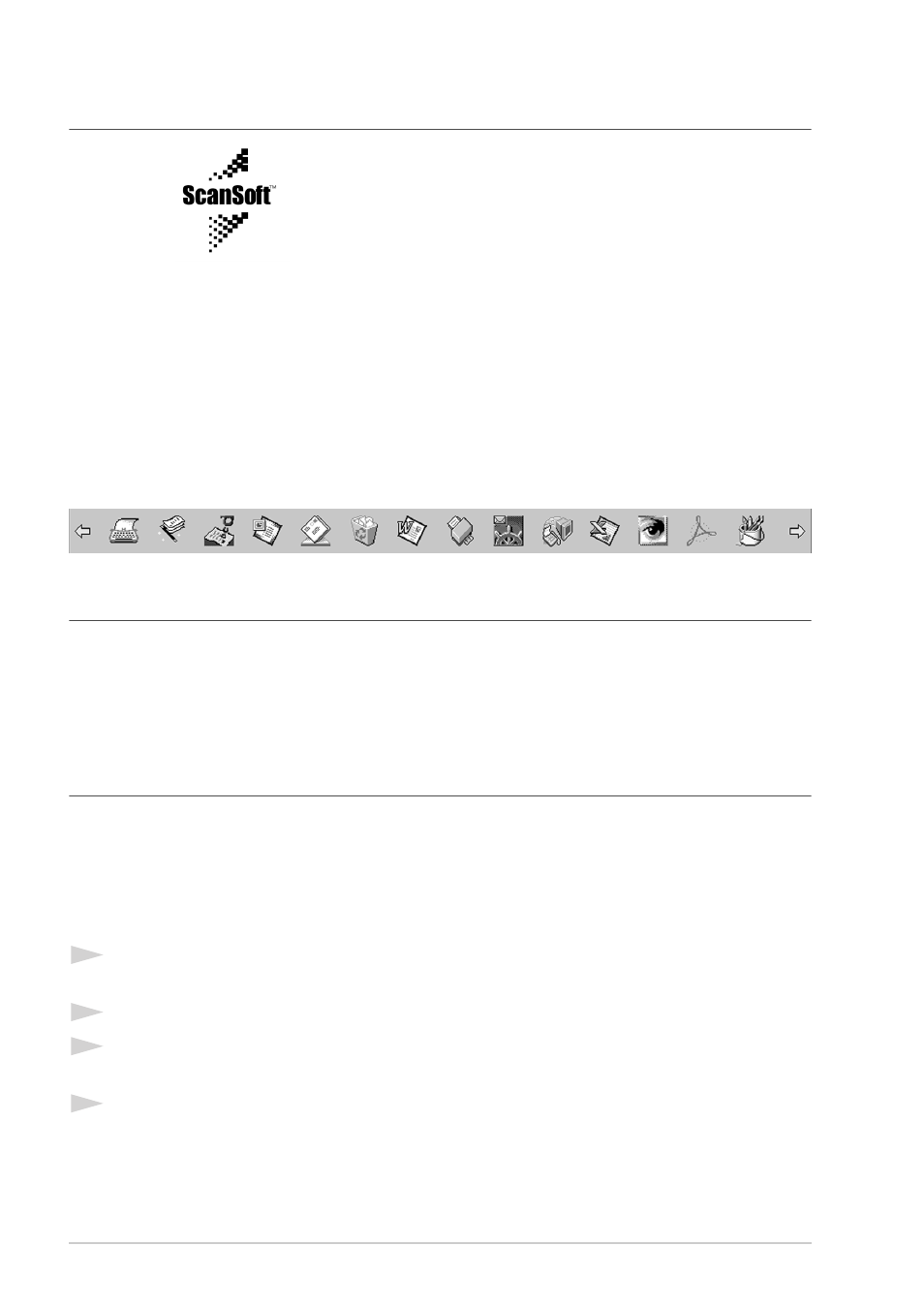
92
Chapter 14
Using ScanSoft
™
TextBridge
®
OCR
(Converting Image Text to Text You Can Edit)
Software by:
ScanSoft
™
ScanSoft
™
TextBridge
®
OCR is automatically installed when you install PaperPort
®
on your
computer.
PaperPort
®
can quickly convert the text on a PaperPort
®
item (which is really just a picture of the
text) into text that you can edit with a word processing application. PaperPort
®
uses the optical
character recognition application ScanSoft
™
TextBridge
®
, which comes with PaperPort
®
—OR—
PaperPort
®
uses your application if it is already on your computer. You can convert the entire item,
or by using the Copy As Text command, you can select only a portion of the text to convert.
Dragging an item onto a word-processing link icon starts PaperPort
®
’s built-in OCR application, or
you can use your own OCR application.
Importing Items from Other Applications
In addition to scanning items, you can bring items into PaperPort
®
in a variety of ways and convert
them to PaperPort
®
(MAX) files in several different ways:
■ Print to the Desktop View from another application, such as Microsoft Excel.
■ Import files saved in other file formats, such as Windows
®
Bitmap (BMP) or Tag Image File
Format (TIFF).
Exporting Items in Other Formats
You can export or save PaperPort
®
items in several popular file formats. You can export formats
BMP, PCX, DCX, JPG, TIF, PDF, PNG, FPX, HFX, or self-viewing. For example, you could create
a file for an Internet Web site and export it as a JPEG file. Web pages often use JPEG files for
displaying images.
Exporting an Image File
1
Select the Export command from the File pull-down menu in the PaperPort
®
window. The
Export ‘XXXXX’ As dialog box will be displayed.
2
Select the drive and directory where you want to store the file.
3
Enter the new file name and choose the file type or select a name from the File Name text box.
(You can scroll through the Directories and File Name listing for prompting.)
4
Select the OK button to save your file, or Cancel to return to the PaperPort
®
without saving it.
