Uninstalling the software & printer driver, Uninstalling the software, Printer driver – Brother PT-3600 User Manual
Page 47: On a computer running win- dows, Quitting p-touch av editor, Uninstalling the printer driver
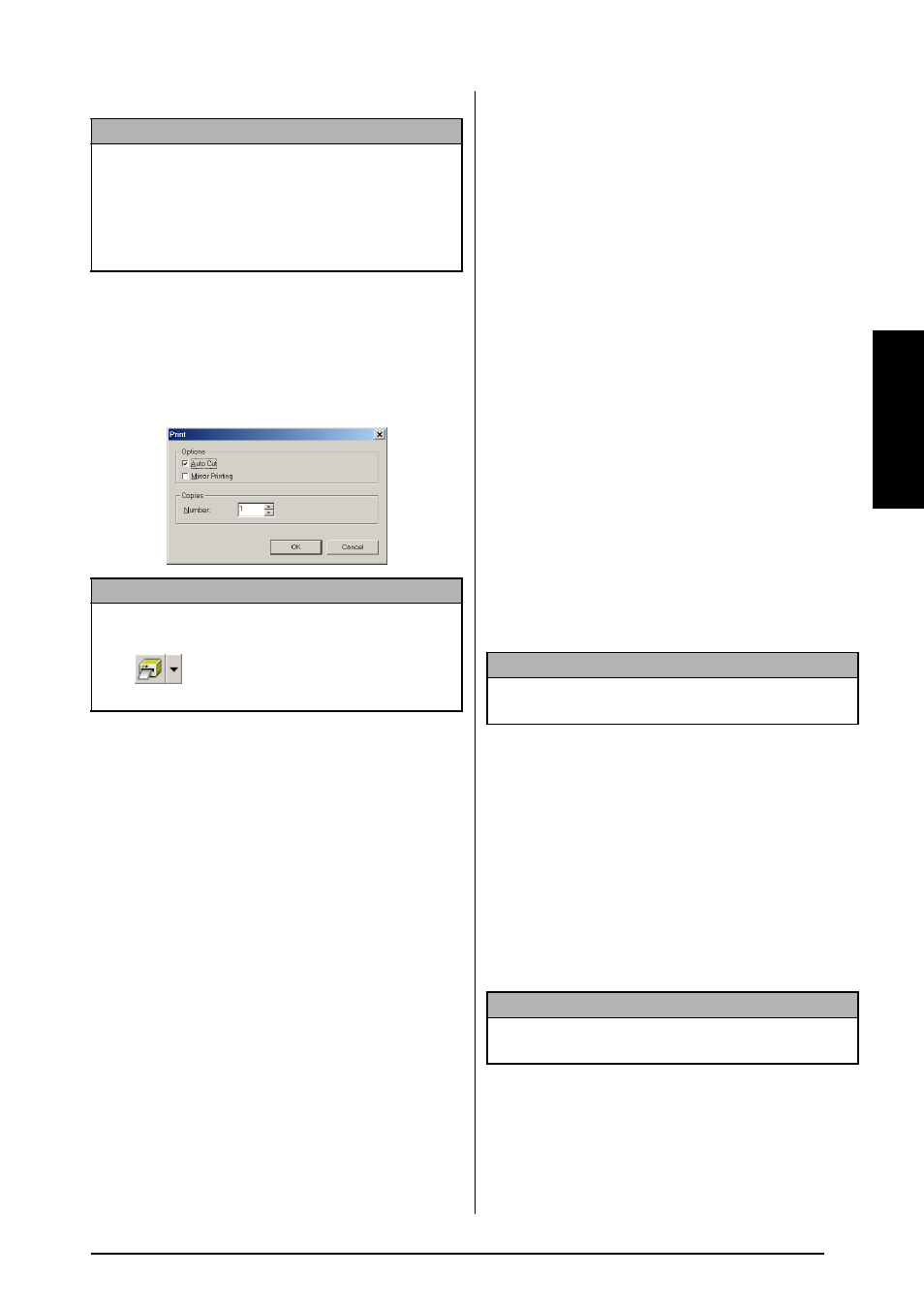
35
Ch. 2 Getting Started
Ge
tti
ng
S
tar
ted
Mirror Printing: This option allows you to
print the text in reverse so that it is perfect
for attacing to the inside of windows
®
.
Copies: This option allows you to enter the
number of copies to be printed.
4 Click the OK button to start printing.
Quitting P-touch AV Editor
Do either of the following:
● Click the Exit button.
● Right-click in the P-touch AV Editor win-
dow, and then click [Exit] in the menu that
appears.
Uninstalling the Software &
● ● ● ● ● ● ● ● ● ● ● ● ● ● ● ● ● ● ● ● ● ● ●
Printer Driver
On a Computer Running Win-
dows
®
Uninstalling the software
Uninstall the P-touch Editor 3.2, the P-touch
Quick Editor or the P-touch AV Editor software
from a PC as described below.
To uninstall the software:
1
Start up Windows
®
98, 98 SE, Me, 2000 or XP.
2 Click the Start button in the taskbar, select
“Settings”, and then click “Control Panel”.
With Windows
®
XP, click the Start button
in the taskbar, and then click “Control
Panel”.
3 In the Control Panel window, double-click
“Add/Remove Programs” (“Add or Remove
Programs” in Windows
®
XP).
4 In the Add/Remove Programs Properties dia-
log box, select “P-touch Editor 3.2” (to delete
the P-touch Editor 3.2 software), “P-touch
Quick Editor” (to delete the P-touch Quick
Editor software) or “P-touch AV Editor” (to
delete the P-touch AV Editor software), and
then click the Add/Remove button (Change/
Remove button in Windows
®
XP).
5 A message appears, asking if you wish to
delete the selected application. Click the
Yes button to delete the application.
6 In the dialog box that appears, indicating that the
application is deleted, click the OK button.
Uninstalling the printer driver
Uninstall the PT-9600/3600 printer driver from
a PC as described below.
NOTE
When printing multiple copies of AV labels with
the Auto Cut check box selected, each label is cut
off after it is printed. If the Auto Cut check box is
cleared, the string of labels are cut off only after
they have all been printed.
NOTE
If you want to start printing without
changing the print options simply click
(Print button) or click the arrow
beside the Print button and click [Print].
NOTE
The dialog box that appears may differ depending
on the operating system being used.
NOTE
If you do not wish to delete the application, click
the No button.
