2 scanning, Scanning a document using the twain driver, Twain compliant – Brother MFC-230C User Manual
Page 34: Accessing the scanner, Scanning, Twain compliant accessing the scanner
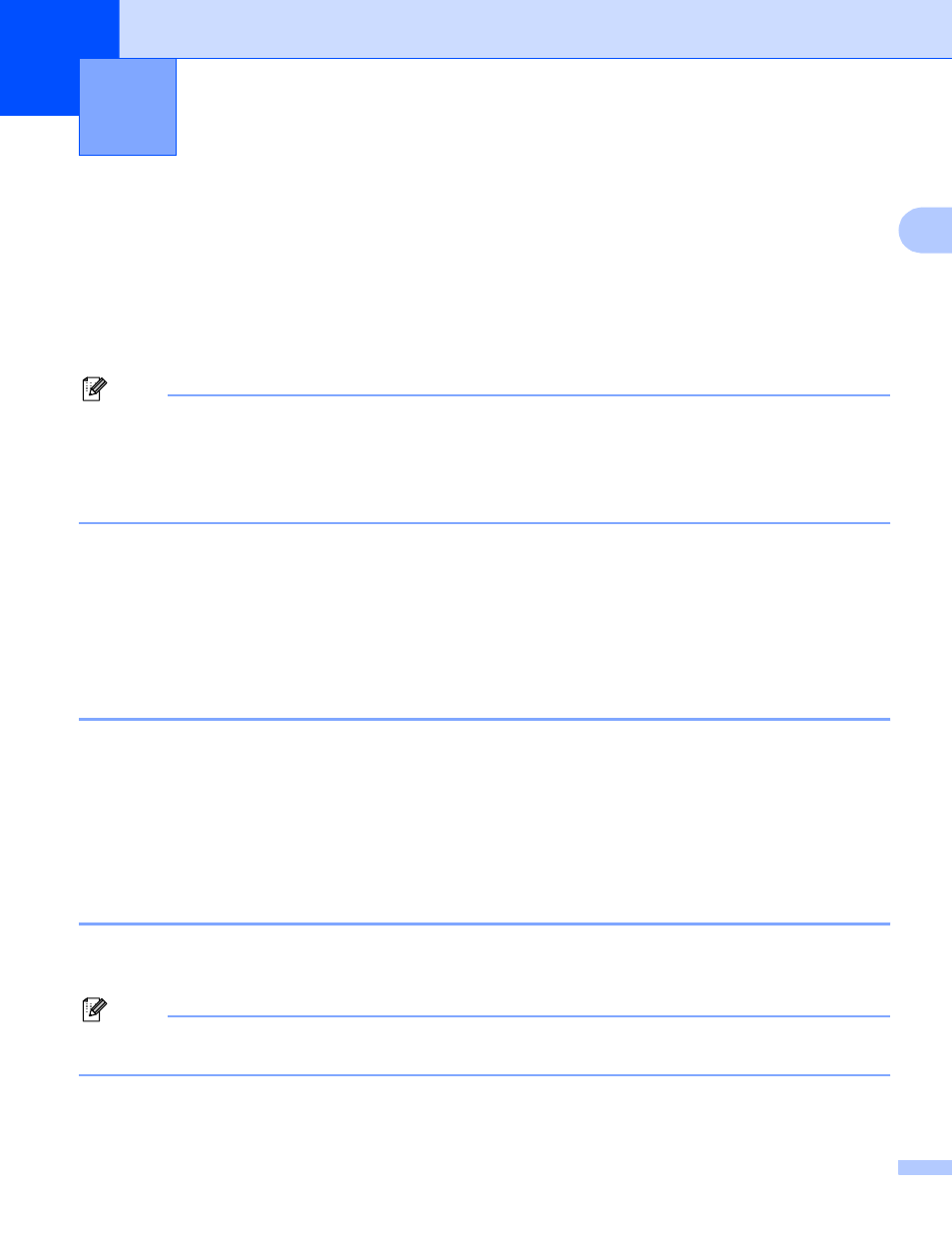
28
2
2
Scanning operations and the drivers used will differ depending on the operating system you are using. As
default, the machine uses a TWAIN compliant driver when scanning documents from your applications.
For Windows
®
XP/Windows Vista™
Two scanner drivers are installed. A TWAIN compliant scanner driver (See TWAIN compliant on page 28)
and a Windows
®
Imaging Acquisition (WIA) driver (See Scanning a document using the WIA driver (For
XP/Windows Vista™) on page 35).
Windows
®
XP/Windows Vista™ users can select either driver when scanning documents.
Note
• For ScanSoft™ PaperPort™ 11SE, see Using ScanSoft™ PaperPort™ 11SE with OCR by
• If your PC is protected by a firewall and is unable to network scan, you may need to configure the firewall
settings to allow communication through port number 137 and 54925. For more information, see Firewall
settings (For Network users) on page 108.
When you scan a document, you can either use the ADF (automatic document feeder) or the Flatbed scanner
glass. For more information on loading the documents, see Using the ADF (available for ADF models) and
Using the scanner glass in the User’s Guide.
Scanning a document using the TWAIN driver
2
TWAIN compliant
2
The Brother MFL-Pro Suite software includes a TWAIN compliant scanner driver. TWAIN drivers meet the
standard universal protocol for communicating between scanners and applications. This means that you can
not only scan images directly into the PaperPort™ 11SE viewer that Brother included with your machine, but
you can also scan images directly into hundreds of other software applications that support TWAIN scanning.
These applications include popular programs, such as Adobe
®
Photoshop
®
, Adobe
®
PageMaker
®
,
CorelDraw
®
and many more.
Accessing the Scanner
2
a
Start the ScanSoft™ PaperPort™ 11SE software that was installed during the MFL-Pro Suite installation
to scan a document.
Note
The instructions for scanning in this Guide are for when you use ScanSoft™ PaperPort™ 11SE. The
scanning steps may vary when using other software applications.
b
Click File, then Scan or Get Photo. You can also click the Scan or Get Photo button.
The Scan or Get Photo panel appears on the left side of the screen.
Scanning
2
