Sorting copies, Making n in 1 copies (page layout) – Brother MFC-9330CDW User Manual
Page 64
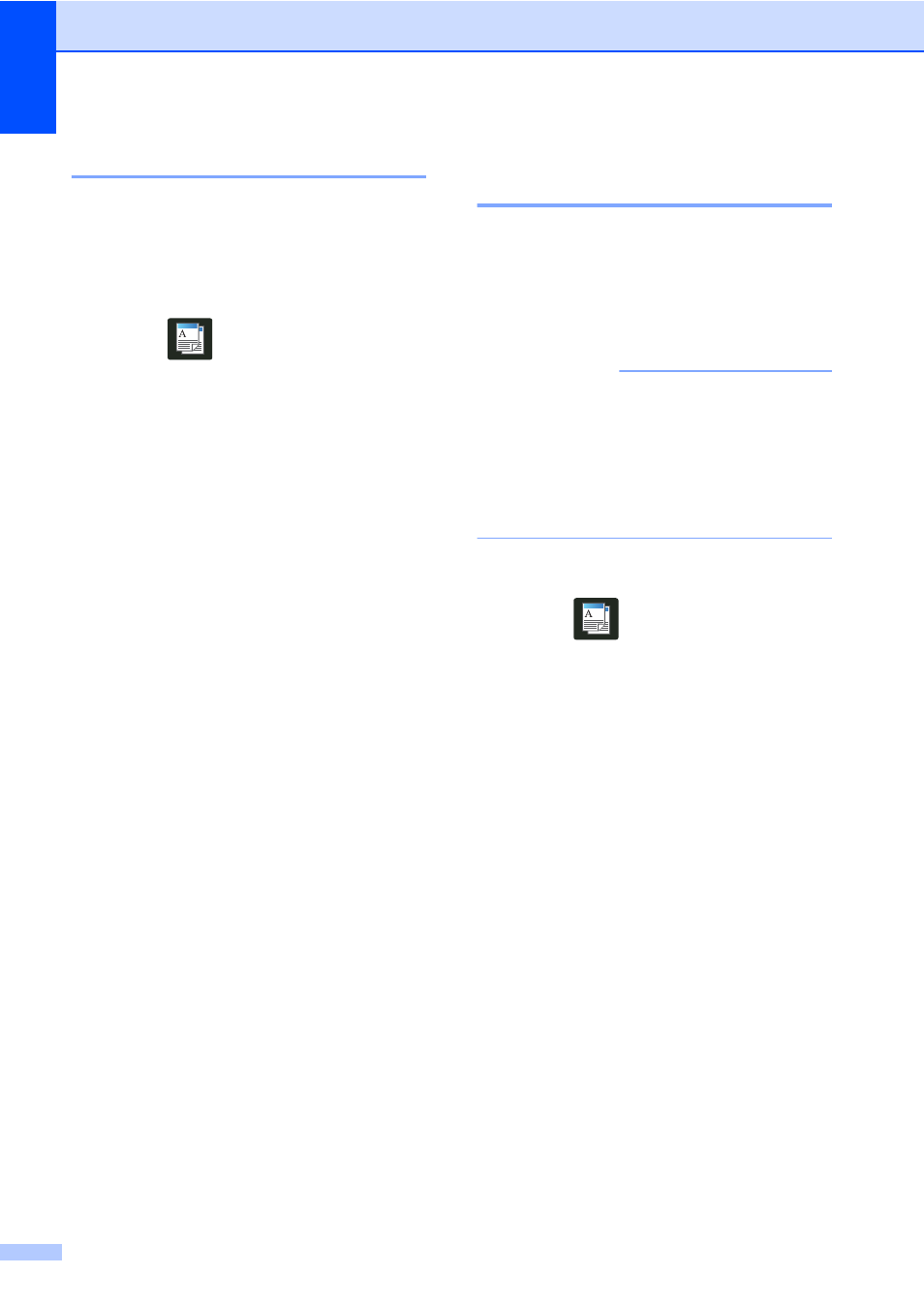
Chapter 7
56
Sorting copies
7
You can sort multiple copies. Pages will be
sorted in the order 1 2 3, 1 2 3, 1 2 3, and so
on.
a
Load your document.
b
Press
(
Copy
).
c
Enter the number of copies.
d
Press
Options
.
e
Swipe up or down, or press a or b to
display
Stack/Sort
.
f
Press
Stack/Sort
.
g
Press
Sort
.
h
Read and confirm the displayed list of
settings you have chosen. If you do not
want to change additional settings,
press
OK
.
i
Press
Color Start
or
Black Start
to scan the page.
If you placed the document in the ADF,
the machine scans the pages and starts
printing.
If you are using the scanner glass, go
to step j.
j
After the machine scans the page, press
Scan
to scan the next page.
k
Place the next page on the scanner
glass.
l
Press
OK
.
Repeat steps j and l for each page of
the layout.
m
After scanning all the pages, press
Complete
in step j to finish.
Making N in 1 copies
(page layout)
7
You can reduce the amount of paper used
when copying by using the N in 1 copy
feature. This allows you to copy two or four
pages onto one page. If you want to copy
both sides of an ID card onto one page, see
2 in 1 ID Copy on page 58.
IMPORTANT
• Make sure the paper size is set to
Letter
,
A4
,
Legal
or
Folio
.
• You cannot use the
Enlarge/Reduce
setting with the N in 1 feature.
• (
P
) means Portrait and (
L
) means
Landscape.
a
Load your document.
b
Press
(
Copy
).
c
Enter the number of copies.
d
Press
Options
.
e
Swipe up or down, or press a or b to
display
Page Layout
.
f
Press
Page Layout
.
g
Swipe up or down, or press a or b to
display
Off(1in1)
,
2in1(P)
,
2in1(L)
,
2in1(ID)
4in1(P)
or
4in1(L)
.
1
For information about
2in1(ID)
, see 2 in 1 ID
h
Press the option you want.
i
If you do not want to change additional
settings, press
OK
.
j
Press
Color Start
or
Black Start
to scan the page.
If you placed the document in the ADF,
the machine scans the pages and starts
printing.
