Milestone Central 3.7 User Manual
Page 9
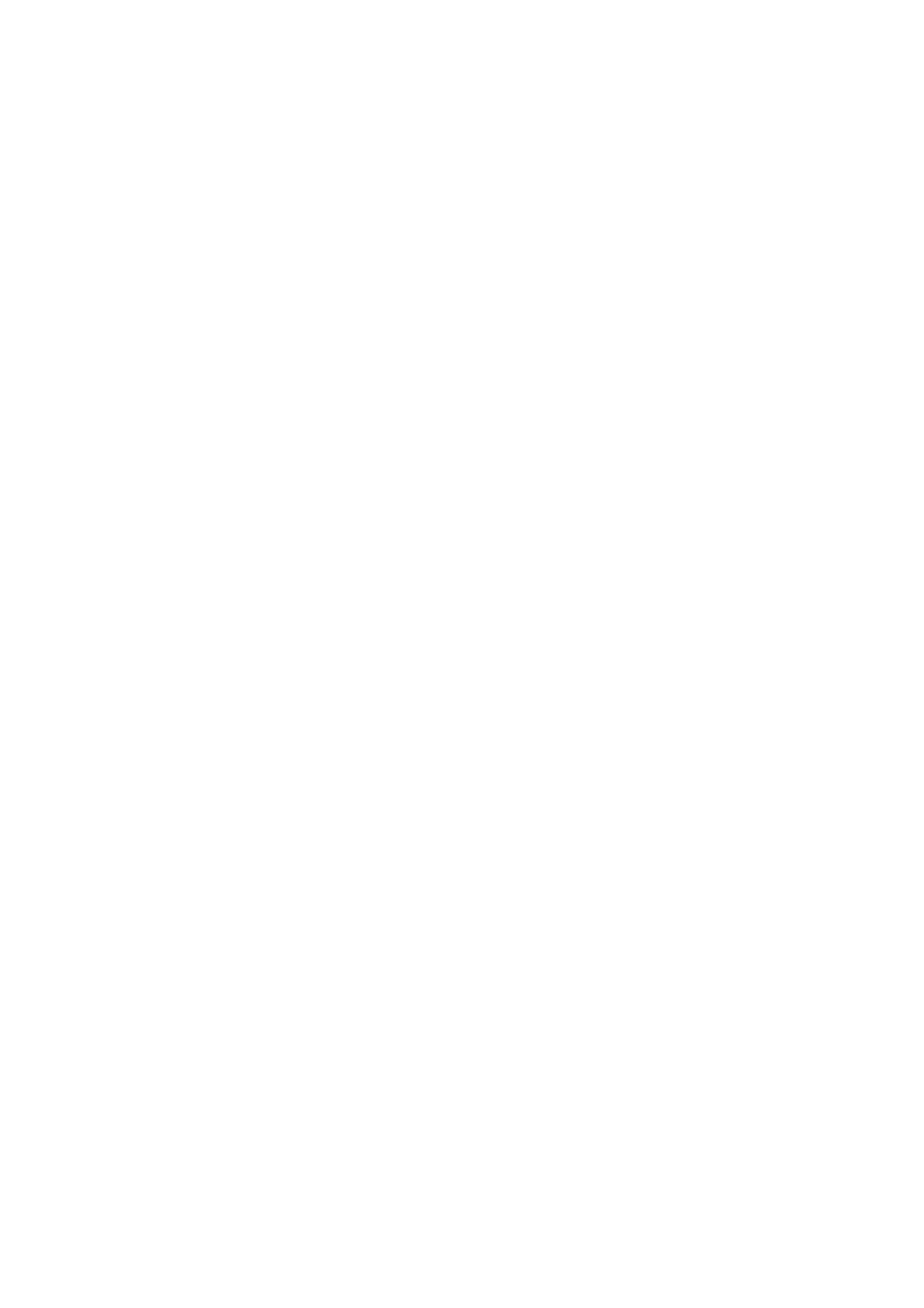
8
1. In the Central Client’s Navigation section, right-click
the Servers entry, and select New... This will open the
Server Connection dialog.
2. In the Server address field, specify the required
server’s IP address or hostname. In the Server type
field, select whether the server is an XProtect
Enterprise (incl. XProtect Professional) or an XProtect
Corporate server.
3. In the Authentication: Central / Status API section,
specify the Port, User name and Password to be used
for communication between the server and Central.
•
If connecting to an XProtect Enterprise or
XProtect Professional server: The information in
the fields Port (default port number is 1237), User
name, and Password must match exactly what has
been specified in XProtect Enterprise’s or XProtect
Professional’s Management/Administrator
application. Tip: If in doubt about how to verify
this, see the Central Administrator’s Manual.
•
If connecting to an XProtect Corporate server:
Default port number is 80. Fill in the User name
and Password fields as follows: If you have
administrator rights on the XProtect Corporate
Management Server in question, type the user
name and password you normally use when
logging in to the XProtect Corporate Management
Server. If you do not have administrator rights on
the server in question, contact the server’s
administrator for the user name and password of a
user who has either administrator rights or a role
with Application Security Rights to use the Status
API.
4. Relevant only if connecting to an XProtect
Enterprise or XProtect Professional server: A
connection to the XProtect Enterprise/XProtect
Professional server’s Image Server service is required
in order to view recorded and live video as well as still
images in Central. In the Authentication: Image Server
section, specify Port, User name, and Password.
